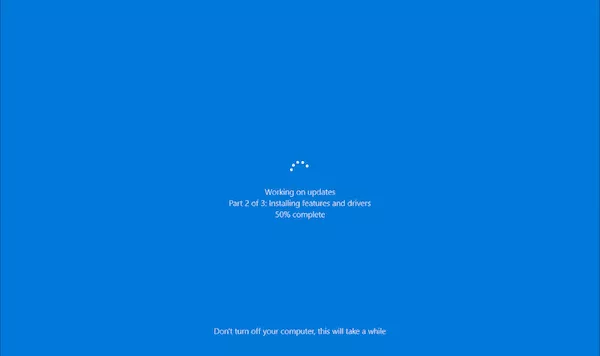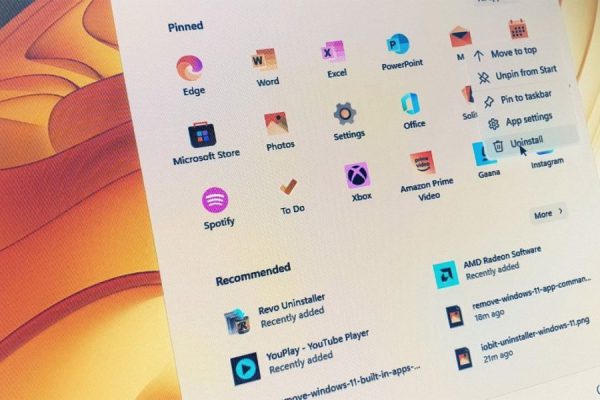Welcome to the important news site.
When you mistakenly delete a file from your system, you can go to data recovery software or use the Windows File Recovery tool.
Accidentally and mistakenly deleting a file will be painful for many of us and often cause us to lose hours of effort, work and even money. However, you can recover this file. One of the appropriate tools for this task is Windows file recovery. In this article, we will teach you how to recover lost data using the Windows file recovery tool. be.
What is Windows file recovery tool?
Windows File Recovery is a command line program that you can use to recover deleted data from your computer. Microsoft released this file recovery tool this year and you can use it to recover data from hard drive, external hard drive and USB memory. This tool does not work with cloud storage devices as well as file sharing networks.
This tool is available for free to users of Windows 10 version 2004 (build 19041 and later builds) and they can use it.
You should note that Windows File Recovery Tool is a command line tool. This tool does not have a graphical user interface (GUI) with buttons to click. You must write the command inside to recover your data. While it may seem difficult at first, you can easily learn the commands.
Next, we will teach you how to work with this tool as well as its commands.
Windows file recovery modes
This Microsoft tool has three operating modes as follows:
- Default: Uses the master file table to find missing files.
- Segment: uses the file digest to search for missing files.
- Singnature: searches for a specific type of file.
The master file table is like a large table of the contents of your system’s hard drive, detailing the location of each file. When you delete a file, the master file table is updated and disk space is made available for the new file.
Despite such a feature, data is not quickly placed in this space. While this space is available, the previous data will not be lost until you put new data in a specific space. This makes it possible to recover information.
It should be noted that SSD memory follows its own rules in the field of data deletion. Due to the way of managing the deletion of information from these types of memories, you will probably face problems when recovering data or you will be faced with parts of information instead of whole files.
How to recover data with Windows file recovery tool
Windows File Recovery Tool is a great free data recovery option, but there are a few things you should know before using it. In the rest of this article, a guide for using this tool, as well as instructions and their explanations, have been prepared.
Download and install Windows file recovery
The first thing is to download and install this tool. Go to the relevant page in Microsoft Store and select “Get Tap » This app is automatically downloaded and installed on your system.
Run this tool after installation is complete. In addition, you can search for the term “Windows File Recovery” in the search bar of the start menu and choose the best option.
Recover a file with Windows file recovery
We go to file recovery in basic mode. This tool requires you to recover data on a separate drive and cannot simultaneously recover data from and to the same drive.
The following command allows you to find a specific file from drive C and restore it to a folder on drive D:
winfr C: D: /n UsersGavinDocumentsReportsimportantreport.docx
Windows file recovery tool starts scanning to find this file. When this file is found, it will be restored in a folder on another drive. Microsoft will automatically create a recovery folder for you named [Recovery_[date and time.
Recover specific file types from a folder
You can use this Microsoft tool to recover data for specific file types. If you want to recover a specific type of file or several types of files from a folder, the following command will be suitable for you:
winfr C: D: /n UsersGavinPictures*.JPEG UsersGavinPictures*.PNG
The command above will search your target folder for JPEG and PNG files and put any information into the recovery folder.
Folder recovery with Windows file recovery tool
If you need to restore a folder completely, use the following command:
winfr C: D: /n UsersGavinDocumentsReports
Just make sure that the output folder has enough space for the recovered data.
Recovery of file types including special terms
This Microsoft tool can also scan expressions related to the file name instead of the file type. You can use the filename search function in Segment mode to find your old files, although maybe only parts of them remain.
For example, the command below tries to retrieve any file with the string “Report” using the script:
winfr C: D: /r /n *report*
Be aware that scanning and trying to recover data from a drive will take quite a bit of time.
File recovery with special Signature
This Microsoft tool can also recover lost information with the signature of a specific file. For example, instead of searching for JPEG files or any other file type, the Windows file recovery tool can recover similar file types such as JPE, JPG, and JIF.
The Signature scan mode is limited to the signature types of the file in the image above, however, it covers a large part of common file types, for example, ZIP files.
If you want to check the file’s Signature extension group list yourself, use the following command:
#/winfr
You can use the following command to recover JPEG and PNG file extensions:
winfr C: D: /x /y:JPEG,PNG
Note that there is no space between “/y:JPEG,PNG” and the syntax is correct for this command.
Commands and advanced syntax
Windows File Recovery Tool includes a list of advanced commands and syntax. You can access advanced command line syntax using the following command:
!/ winfr
Advanced commands give you more control over the file recovery process or give you more options for creating script files.
One of the most interesting advanced options is the “e/” command line, which is a file filter toggle. Windows file recovery tool automatically filters a large number of file types. This will reduce the recovery time of all types of files and will make it easier for you to understand the recovered files.
Efficiency of Windows file recovery tool
This Microsoft tool shows good performance. The success rate of file recovery by this tool depends on the time between deleting the file and starting the recovery process. The longer this distance, the lower the chance of retrieving the file. So start recovering the file as soon as possible after deleting it.