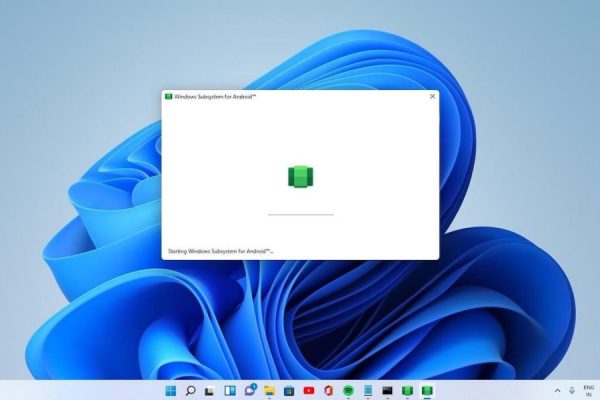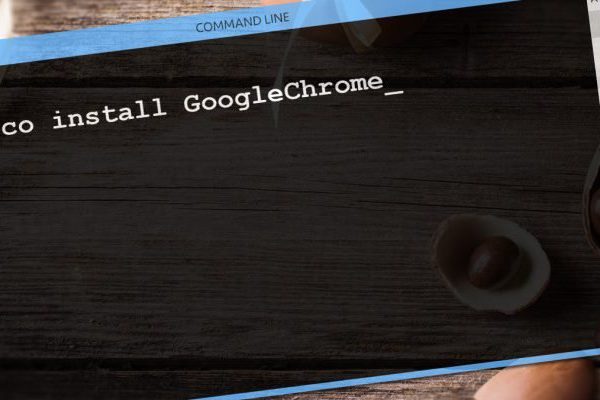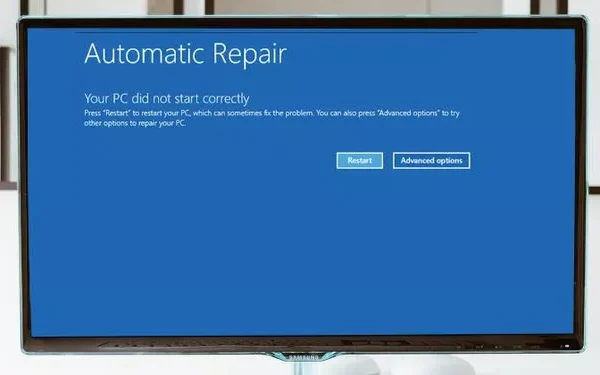Welcome to the important news site.
There is a solution for every Microsoft Store problem. Some solutions are easy and others require patience.
It has probably happened to you that when you need the Microsoft Store (which we used to know with the Windows Store), you have seen it freeze, or you have not been able to download the application you wanted. In this article, we will introduce you to tricks that can solve various Microsoft Store problems.
So stay with us until the end of this educational article.
One: Use the Microsoft Store Troubleshooter
Microsoft has a dedicated Troubleshooter that can scan your computer for various problems and provide solutions. If you encounter a small problem in the Microsoft Store, most of the time this troubleshooting system will fix your problem automatically.
To access the troubleshooting system, just press the Win+I buttons to enter the Windows settings. Then follow the path Update & Security > Troubleshoot. In the list you see, find and click on Windows Store Apps. Now click on Run the troubleshooter.
This will open a window to scan and diagnose problems. This scan does not take more than a few minutes.
If the diagnostic system succeeds in detecting problems, it will provide you with solutions to fix them. Depending on the type of problem, the troubleshooting system may fix it automatically or give you a step-by-step tutorial on how to solve the problem.
Of course, the Windows troubleshooting system does not work to solve all problems, but at least it can give you a good clue of the source of the problems. So be sure to take a look at it.
Two: Check the computer date and time
It may seem strange, but if the date and time of your computer are not correct, the Microsoft Store may not open at all. The reason for this is that the store wants to know whether the time under its control is synchronized with the time of your computer or not.
To ensure the time is correct, go into Windows Settings and point to Time & Language. Make sure your Time zone is selected correctly (GMT +3:30 for Iran). Then turn off Set the time automatically and turn it on again to set the time once again.
Three: Reset Microsoft Store
You can reset Windows programs. By doing this, the data stored in them will be deleted and returned to the default state. Of course, you should know that while the previous settings are deleted, you will not lose any of the purchased or installed applications by resetting the Microsoft Store.
For this, enter the Windows settings first. Then click on Apps and go to Microsoft Store. Next, follow the path Advanced Reset. By clicking on this section, you will receive a warning message. Click Reset again to complete the process.
Four: Clear cache
Clearing the Microsoft Store cache can sometimes be of great help in solving problems installing or updating applications. In general, clearing the cache has always been one of the most important ways to fix Windows problems.
To clear the Microsoft Store cache, just hold the Win+R buttons together until the Run window appears. Here, search for wsreset.exe and then click OK. With this, a black and empty command window will appear in front of you.
But in this situation, rest assured that Windows is clearing the Microsoft Store cache on your computer. Approximately ten seconds after the black screen appears, the Microsoft Store cache is cleared and restarted automatically.
Five: Reset Windows Update components
If you have problems with the update store or the Windows applications themselves, it might be a good idea to reset the Windows update components. Fortunately, there is a ready-made automation tool for this task that you can download from this link. get it.
Download the zip file and then extract it. Right-click the ResetWUEng.cmd file and then point to Run as administrator and run the command.
Next, hit the Y button and then hit enter. Then press the 2 button to select the Resets the Windows Update Components option and finally press enter once more and wait until the process is complete. With this, there is a relatively good chance that your problem with Microsoft Store will be solved.
Six: Check the registry for connection problems
If you encounter a connection problem when running the Microsoft Store, or the download (or update) of applications in it is not complete, it might be a good idea to check the solution of the problem by editing the registry. If you intend to do this, be sure to follow the steps below carefully because a mistake in this task will create more problems for Windows itself.
To start, press the Win+R buttons to launch Run. Then search for regedit and click OK. Now the registry editor will open in front of you. Enter the path below using the folders on the left:
HKEY_LOCAL_MACHINESOFTWAREMicrosoftWindows NTCurrentVersionNetworkListProfilesRight click on Profiles, select Permissions and finally click on Advanced. Next, tick Replace all child object permission entries with inheritable permission entries from this object and finally click OK.
Now restart your system once and check if the problem is solved or not.
Seven: Check the proxy settings
Using a proxy may interfere with the working process of the Microsoft Store. So if you use a proxy, it’s better to disable it.
To check this issue, enter the Windows settings and go to the Network & Internet > Proxy section. Under the Manual proxy setup option, make sure Use a proxy server is turned off.
Eight: Restart Microsoft Store
The Microsoft Store application is not easily removed from Windows, so to solve its problems, it can sometimes be helpful to launch and re-register in it. To do this, open powershell from Windows search and then run as Run as administrator.
Next, if you are using Windows 10, enter the following code into PowerShell and then press Enter:
"& {$manifest = (Get-AppxPackage Microsoft.WindowsStore).InstallLocation + 'AppxManifest.xml' ; Add-AppxPackage -DisableDevelopmentMode - Register $manifest}"If you are using Windows 8, use the following code:
Add-AppxPackage -DisableDevelopmentMode -Register $Env:SystemRootWinStoreAppxManifest.XMLNow you can close PowerShell and open the store. We hope that your Microsoft Store problem has been solved in the same way.