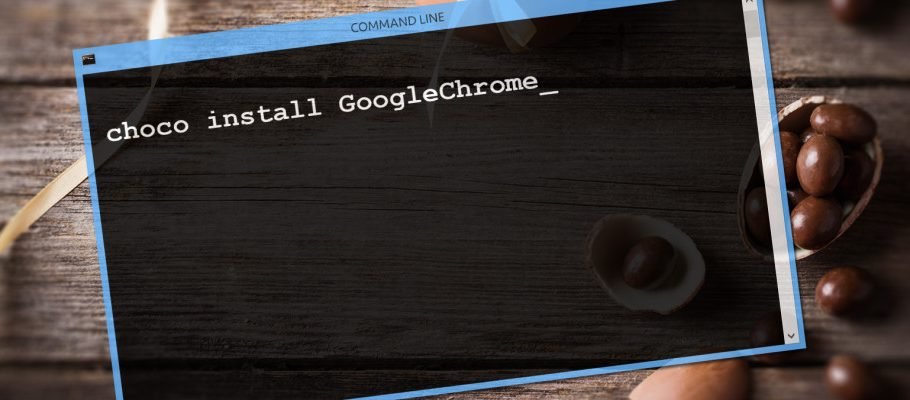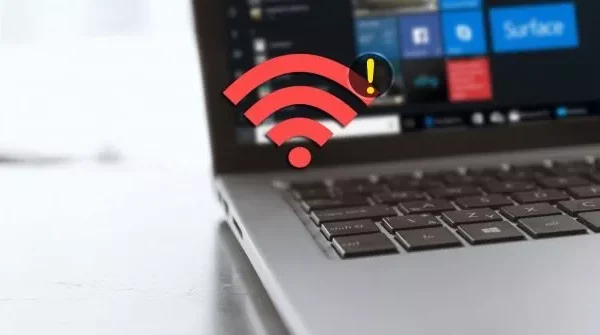Welcome to the important news site.
Installing programs on Windows is a time-consuming process. The user has to perform a series of tasks in order to be able to install them. Also, finding the latest version of the programs is another issue when installing programs on Windows. For this reason, in this article, we decided to discuss the fastest way to install programs on Windows; It means Command Prompt.
Of course, only using Command Prompt will not solve the problem. Windows application installers have different ways to configure applications, registry and settings. Because of these differences, many people are not interested in updating their programs and traveling long distances. In this article, we will discuss the solution to this issue, i.e. installing the software using Command Prompt.
Solution: Chocolatey (package manager)
Package management programs are a set of tools that can completely handle the process of installing, setting, and updating programs all at once. A package contains software binaries, configuration files and metadata. Metadata has all the information related to an application, such as name, specifications, version number, as well as a list of information required by an application.
There are many and varied package management programs for Windows, none of which are as simple as Chocolatey. Using a few lines of code, you can install a program on any system you want and easily update them with the same method and a few commands.
Here are some main reasons for choosing Chocolatey:
- This tool is the largest database of Windows packages. So far, about 11,166 packages have been placed in it. Among these, you can even download packages related to NuGet and MyGet also find.
- The mentioned tool supports more than 20 installer technologies for Windows, and for this reason, it can configure the app and registry and manage settings files.
- Chocolatey tool is also able to communicate well with installed software. It can dump the files related to an installed application in a specific path, and in addition, they have the ability to manage uninstallers. Of course, this issue depends on how the software is packaged and installed.
Installing Chocolatey on Windows 10
Installing this tool is very quick and simple. To install it, you don’t need any knowledge of Command Prompt or PowerShell in Windows and you can easily use it. You just have to be patient and apply the steps mentioned in this section.
System Requirements
- Windows 7 / Server 2003 or later
- PowerShell V2 or later
- operating system support of .NET framework 4. or later
- Free space for Chocolatey CLI and also about 1 GB of space to install other packages
PowerShell method
First, press Win + X and select Windows PowerShell (Admin). First you need to make sure that Get-ExecutionPolicy is not restricted. To do this, enter the following command:
Get-ExecutionPolicy
If you see Restricted in response, it means that you are not able to use any specific script. To overcome this problem, you need to type the following command:
Set-ExecutionPolicy AllSigned
Also, after pressing the Enter key, you must enter Y and press the Enter key again.
Copy the following command and paste it in Powershell:
Set-ExecutionPolicy Bypass -Scope Process -Force; iex
((New-Object
System.Net.WebClient).DownloadString('https://chocolatey .org/install.ps1'))Now press the Enter key.
After a few moments, Chocolatey will be installed on the system and create a new folder in ProgramData. All packages will go to Chocolatey/lib. Of course, you can also apply a customized path to install packages such as Python, Ruby, or Node.
After Chocolatey is installed, close and re-run PowerShell and type ?/choco in it and then press Enter. With this, you will see a list of commands that you can use.
Command Prompt method
If you are using Command Prompt, you must press Win + X and then run Command Prompt in admin mode. Then paste the following command in it:
@"%SystemRoot%System32WindowsPowerShellv1.0powershell.exe"
-NoProfile -InputFormat None -ExecutionPolicy Bypass -Command "iex
((New-Object
System.Net.WebClient).DownloadString('https://chocolatey.org/install.ps1' ))"
&& SET "PATH=%PATH";%ALLUSERSPROFILE%chocolateybin"Press the Enter key.
After a few seconds, Chocolatey will be installed on your system. Close and run Command Prompt again and type ?/choco to see a list of commands.
Chocolatey Packages
These packages are known as files with the nupkg extension. Compiled zip files that carry the metadata of various application packages. An interesting part of Chocolatey is its public package repository known as Community Package Repository. All the packages that are added to the database of this tool go through a strict process to verify health.
On the left side, you can see links to package maintainers, green, red, or yellow ticks, as well as various commands for installing a program. From the Install section, you will see how to use commands to install Google Chrome.
From the same section, you will also see instructions for upgrading and removing applications. The version history section will provide you with a list of all software versions as well as the changes applied in each version. There is also another section called Virus Scan Results to make sure that no danger threatens you if you install that program.
Installing programs using Command Prompt or PowerShell
It doesn’t matter if you use PowerShell or Command Prompt for this. The process is the same. After opening one of the two mentioned tools, you must install the desired software with the structure shown in the image below.
In this structure, choco stands for Chocolatey. Whenever you want to install, update or uninstall a software, you should use the choco command. The second statement is the main order of work. Since you want to install a software, you must type the term install. The third part of the above structure is related to the name of the software.
In order to see the exact name of the supplied software, you should go to the website Chocolatey and search for the application you want. Pay attention to the guide on how to insert the command line.
For example, you can install the GIMP image design software using the following command:
choco install gimpWith this, the desired software will be installed on the system; Without asking you to do anything else. Also, information about software installation will be displayed on the console. In some cases, your application may display different windows, which is normal.
Chocolatey tool automatically goes through all the steps of installing a software. When you install the application, you can see its icon from the start menu.
Search for a package using choco
You can also search for different packages using the choco prefix command. For example, you can enter the following command:
choco search 7-zipAfter pressing the Enter key, the Chocolatey tool searches for all applications with the name zip from the database. If it can find it, you will see it in the list displayed in the console.
Updating a package
To update a package, enter the following command:
choco upgrade gimpBe careful that instead of gimp, you must enter the name of the package you want.
Get a list of software that needs an upgrade
You can also use choco to see a list of software that needs to be updated. To do this, type the following command:
choco outdatedRemove a package
If you think you don’t need a particular application, you can delete it using the following command:
choco install gimpBe careful that instead of gimp, you must enter the term related to the application you want.
It should be noted that the commands mentioned above will solve most of your needs for installing, updating and removing applications, but Chocolatey is not limited to them and has many other commands and applications. See this page for a complete list of all the functions of this tool.