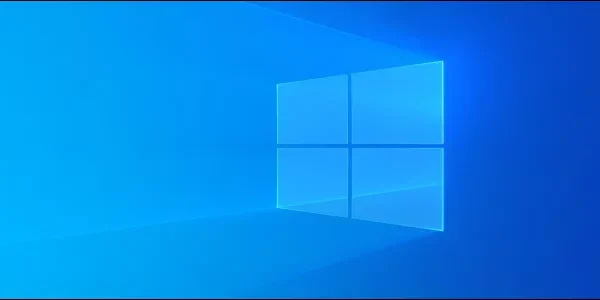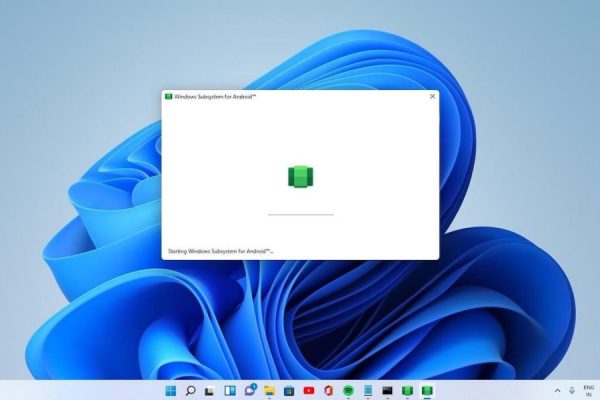Welcome to the important news site.
The default icons of Windows 10 operating system look relatively good, but you may be tired of them and want to change them. Changing the Windows 10 icon is not a difficult task and can be done easily.
In this article, we want to discuss how to change all the icons (even the icons of system programs). So if you are interested in personalizing your Windows, read this article to the end.
Find new icons for Windows 10
Before changing the icons in the operating system, you must first select the icons you want to replace. There are various websites for this, one of the best is Flaticon.
The mentioned website is a very good source of icons that has more than a million different images and you can replace them with Windows 10 system icons. Just enter this website and download a set of icons you want.
The Flaticon website supports different formats for your icons. We recommend that you download all of them in PNG format so that they can easily be converted to ICO (image format for icons is ICO).
There are other websites for this purpose, we have mentioned three of them below:
Change PNG format to ICO
Windows must use images in ICO format to display the appearance of program icons. For this reason, after downloading the desired icons, you must first convert the PNG files to ICO.
ConvertICO website is one of the easiest solutions to change the format of your images. Using the mentioned site, you can upload more than 50 PNG icons at the same time and wait for the ICO output. Also, if you want, you can enter the internet address or URL of the PNG image you want in ConvertICO to convert the format.
Keep all ICO files in one folder after conversion. Make sure they are stored somewhere they will never need to be redirected; Because if you change the position of the icons, you will have problems later.
Change Windows 10 icon
Changing the icon in Windows is a very simple task, but before changing the icons of the programs, you must create a shortcut from them. To do this, you must first find the exe or executable file of the software. To do this, type the name of the software through search and then right-click on its icon in the displayed menu and select Open File Location. In the folder, right-click on the software exe file and then click Send > Desktop.
Now go back to your desktop screen and right click on the newly created icon. Click Properties to open a new window. From the mentioned window, go to the Shortcut tab and select the Change Icon option.
In the new small window that opens, you will see that other options are displayed to change your program. You can choose any one you want. In addition, you will also be able to choose one of your downloaded icons. For this purpose, click on the Browse option and go to the storage location of your icons and choose your desired option.
Pinning customized icons to the taskbar
If you want to change the icons displayed in the taskbar, the easiest thing is to first customize their desktop icon as described above. Then right-click on the icon on the desktop and select Pin to Taskbar.
Of course, it is possible to change the icons displayed in the taskbar. To do this, while holding the Shift key, right-click on the icon in the taskbar and then click Properties. Then by going through the steps mentioned in the previous section, you can change the icons you want.
Note that changing icons in this way may take effect after some time.
Changing folder icons in Windows 10 individually
Changing the folder icon is done in a similar way. Right click on the folder and then click Properties. In the window that opens, go to the Customize tab and select the Change Icon button. Windows displays many different icons, which are mostly old and ugly.
By clicking the Browse button and going to the path of the downloaded icons, you can choose your favorite icon.
Change folder icons in Windows 10 all at once
Note: This method did not work on Windows 10 version 1903, but many people on different websites have stated that this method worked. That’s why it might be practical for you too.
To change all folders at once, you must first consider that you need to change the Windows registry. Doing so may cause system problems. For this reason, if you are not familiar with computers, it is better not to do this method.
First, type regedit in the search field and then press Enter. Now go to the following path from the left folders:
HKEY_LOCAL_MACHINESOFTWAREMicrosoftWindowsCurrentVersionExplorerNow right-click on the Explorer folder from the left and then click New > Key. Name the new key Shell Icons and then select it from the left. Right-click on a blank white page on the right and select New > Expandable String Value. Name it 3. Now create another string with the same method and name it 4.
Finally, double click on 3. In the window that opens, enter the location of the icon you want in the Value Data section. A simple way to do this is to hold the Shift key and right-click on the icon you want. From the displayed menu, you can select the Copy as path option and enter it in the Value section.
It should look like the following string:
"C:UsersUserDocumentsICO Iconsfolder.ico" Do the same for string 4. In order for your changes to be displayed, you must close the file explorer once and open it again.
For this, first press Ctrl + Shift + Esc keys to enter the task manager. Click on More Details option. Find the Windows Explorer option from the Processes tab. Right click on it and hit Restart.
This will likely apply the changes to all folders. To get everything back to its original state, just delete Shell Icons from the registry.
Change the icon of files according to their type
By default, every type of file in Windows has a special icon. If you want to change these files, you should use a tool called FileTypesMan.
After downloading and running it, press Ctrl + F to find the type of file you want to convert. Double-click on it from the displayed list to open a new window with different options. Then you will see a button from the Default Icon section.
Click on it. A window similar to the image below will open, allowing you to change the icons based on their type.
Changing the icons of drives in Windows 10
To change the icon of drives in Windows 10, you can use a completely free software called
In File Explorer, you will see more options by right-clicking in the empty space and from the View section. Of course, you can also use the mouse wheel up and down method.
Solve the problem of Windows 10 icons disappearing on the desktop
If the icons disappear, you can use the following methods.
Right-click on any empty part of the desktop and then select View > Show Desktop Icons. If this option was active and you still did not see anything, you may be in Tablet mode. To exit this mode, go to Settings > System > Tablet mode and disable it.
Finally, if the Windows 10 system icons have disappeared, you need to restore them. To do this, go to Settings > Personalization > Themes and select Desktop icon settings on the right side of the window.
By selecting this option, a new window will open from which you can add system program icons such as This PC, Network, Control Panel and Recycle Bin to the desktop. When you are in this window, you can change the icon of each of them.