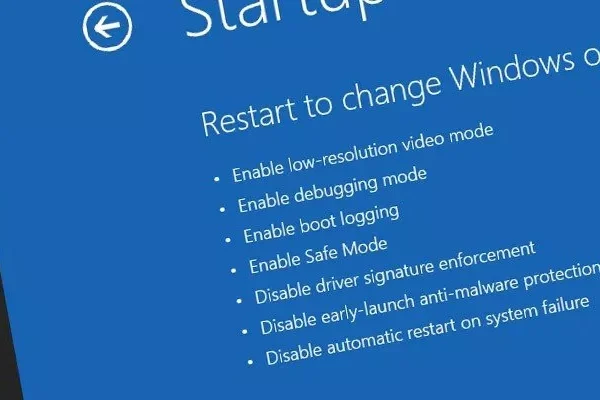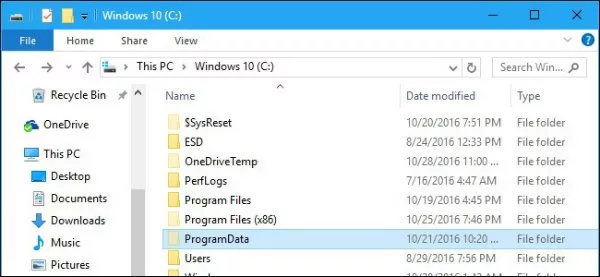Welcome to the important news site.
Many additional and default software are installed on the computer along with applications and even different operating systems – especially Windows 10 – which you probably won’t need. In this article, we are going to discuss how to remove additional software from Windows 10.
Using this article, you will be able to easily remove unwanted software or applications that were installed on Windows from the beginning and you don’t need them. If you are also tired of the large number of such applications, read this article to the end.
Remove additional software from Windows 10
Windows 10 is installed on computers with a lot of extra and unnecessary software. In most cases, it is easy to remove these software. Also, there are several other ways to remove such applications. Using the traditional method to uninstall or using Powershell commands and third-party software.
Additional software, which is also called Bloatware, is not easily located in the System > Apps & Features path so that you can uninstall them. Microsoft and other development companies that provide such products to their users intend to make more profit with your use of these applications. Therefore, there is no reason why Microsoft has facilitated the process of removing these applications for its users.
Using the Uninstall method to remove additional software from Windows 10
It is easy to remove some of these applications in Windows 10. Software such as Money, News, Sports and many others are included in this category of software. First find the desired application and then right click on it. Click on the Uninstall option in the opened list.
Of course, don’t be surprised if the application you want doesn’t have the Uninstall option, because many other applications installed on Windows cannot be removed in this way, and you have to use Powershell commands to remove them. It should be noted that the Cortana application cannot be removed from Windows 10.
Using Powershell to remove additional software from Windows 10
Powershell is one of the most important and practical Windows management tools. Many people compare Powershell with another Windows utility, Command Prompt, because they share the same core. Of course, the uses of PowerShell are far more than Command Prompt and it can be considered a command and programming language that leaves your hand completely open in many cases.
To remove additional applications through PowerShell, you must first open the mentioned tool. Type Windows Powershell in the search bar. Then right-click on the selected option as shown in the image below and select Run as Administrator. This will ensure that you have full access to all operating system components.
Now you have to select the software you want to remove. PowerShell commands can remove any package installed on the operating system; From Zune Music to Windows Calculator and Bing Health.
Disappear additional software through PowerShell
Using the following commands will erase the typed package. Note that it is possible to copy and paste the following code in PowerShell, but we recommend that you select only the options that you intend to disappear.
Get-AppxPackage - name "Microsoft.ZuneMusic" | Remove-AppxPackage
Get-AppxPackage -name "Microsoft.Music.Preview" | Remove-AppxPackage
Get-AppxPackage -name "Microsoft.XboxGameCallableUI" | Remove-AppxPackage
Get-AppxPackage -name "Microsoft.XboxIdentityProvider" | Remove-AppxPackage
Get-AppxPackage -name "Microsoft.BingTravel" | Remove-AppxPackage
Get-AppxPackage -name "Microsoft.BingHealthAndFitness" | Remove-AppxPackage
Get-AppxPackage -name "Microsoft.BingFoodAndDrink" | Remove-AppxPackage
Get-AppxPackage -name "Microsoft.People" | Remove-AppxPackage
Get-AppxPackage -name "Microsoft.BingFinance" | Remove-AppxPackage
Get-AppxPackage -name "Microsoft.3DBuilder" | Remove-AppxPackage
Get-AppxPackage -name "Microsoft.WindowsCalculator" | Remove-AppxPackage
Get-AppxPackage -name "Microsoft.BingNews" | Remove-AppxPackage
Get-AppxPackage -name "Microsoft.XboxApp" | Remove-AppxPackage
Get-AppxPackage -name "Microsoft.BingSports" | Remove-AppxPackage
Get-AppxPackage -name "Microsoft.WindowsCamera" | Remove-AppxPackage
Get-AppxPackage -name "Microsoft.Getstarted" | Remove-AppxPackage
Get-AppxPackage -name "Microsoft.Office.OneNote" | Remove-AppxPackage
Get-AppxPackage -name "Microsoft.WindowsMaps" | Remove-AppxPackage
Get-AppxPackage -name "Microsoft.MicrosoftSolitaireCollection" | Remove-AppxPackage
Get-AppxPackage -name "Microsoft.MicrosoftOfficeHub" | Remove-AppxPackage
Get-AppxPackage -name "Microsoft.BingWeather" | Remove-AppxPackage
Get-AppxPackage -name "Microsoft.BioEnrollment" | Remove-AppxPackage
Get-AppxPackage -name "Microsoft.WindowsStore" | Remove-AppxPackage
Get-AppxPackage -name "Microsoft.Windows.Photos" | Remove-AppxPackage
Get-AppxPackage -name "Microsoft.WindowsPhone" | Remove-AppxPackageUsing these commands will make you erase the icons and notifications related to each of these applications without deleting the programs and you won’t see any traces of them anymore. Later, if you want to return one of these softwares, you will be able to.
Remove additional software through PowerShell
If you want to completely remove the desired software from PowerShell, you must use a different command: DISM. This term stands for Deployment Imaging Service and Management, and with its high power, you can run various services in Windows in different ways. We are going to remove some additional Windows software using the mentioned command.
Removing apps is a little different than making them disappear. First, using the following command, we should see a complete list of useless and additional software:
DISM /Online / Get-ProvisionedAppxPackages | select-string PackagenameNow, as in the figure above, you should see a complete list of packages installed on your operating system. Now we can start removing them using the name of the software package we want. For this, use the following command:
DISM /Online / Remove-ProvisionedAppxPackage /PackageName:PACKAGENAME In this command, instead of PACKAGENAME, you must enter the name of the package you want. For example, to delete Bingweather, instead of PACKAGENAME, you should write: Microsoft.BingWeather_4.22.3254.0_neutral_~_8wekyb3d8bbwe. In the picture below, of course, our choice was Microsoft Zune Video.
Remove additional Windows 10 software with the Windows10Debloater script
Windows10Debloater script in PowerShell produced by Sycnex. This script can remove almost all additional packages installed on Windows 10 from the operating system. Of course, you should note that it may destroy more useful software such as TuneInRadio or PowerBI or the Windows Netflix application. To download this script, you need to go to Github.
On the GitHub page, click Clone or download from the upper right corner. Select Download ZIP option from the opened menu. When the zip file is downloaded, right click on it and extract it using whatever software you have. There are two main versions of this script:
- Windows10Debloater: This version works silently.
- Windows10DebloaterGUI: In this version, you will face a graphical window that has a user interface and will provide you with various options.
Using the script we introduced, all the above processes will be done automatically. Also, the various entries in the Windows registry that were registered by these software will also be lost.
If you want to keep a specific software, you will have two solutions. One of them is to go to the initial section and use the manual method that we explained, and the second method is to reactivate and reinstall the applications in question after deletion.