Welcome to the important news site.
Copying files in Windows can be a time-consuming and painful process. However, you can increase the speed of this process and we want to teach you ways to increase the speed of copying in Windows 10.
Although in Windows 10 we do not face the problems of Windows 7 and older versions for copying files, but it is possible to increase the speed of copying in this operating system. In the future, stay with Digiato to learn how to increase copy speed in Windows 10.
Keyboard shortcuts to increase copy speed in Windows 10
Shortcuts or shortcut keys are one of the best ways to copy files faster, they work in almost all programs and File Explorer. To copy, paste and transfer files, you need to know the relevant shortcuts to do them faster.
The most important shortcut keys for copying, pasting and moving files are as follows:
- Press Ctrl + X keys to move or cut a file. These keys remove the file from the current location and prepare it for transfer to another location. When you paste a file in a new location, it is removed from the original location.
- Use Ctrl + C keys to copy the files. Copy has the same function as cut, except that the file remains in the original location and is copied to the second location.
- To paste the file in the destination, use the shortcut Ctrl + V. With these keys, the copied or cut file will be placed in the new location.
For file explorer, we are not only dealing with the above shortcuts. For example, if you want to create a new folder, you can easily and quickly do so by pressing Ctrl + Shift + N keys. You can go to the previous and next folders by pressing the Alt key together with left and right. If you press the Alt and Up keys, you will go to the previous folder.
Finally, if you press Ctrl + A, all the content inside the folder will be selected. With this shortcut, you can easily move all files to a new folder without having to select them individually.
Mouse shortcuts to speed up copying
If you prefer a mouse instead of a keyboard, you can still increase the speed of copying in Windows 10, although it is not as easy as a keyboard. However, it is possible to increase the copy speed with several methods.
Hold the Ctrl key and click on the files to select them. No matter where the files are located in the folder, you can select them as long as you hold down the Ctrl key. If you want to select multiple files in a row, click the first file and then Shift-click the last file.
Normally, left-clicking on files and dragging them to another folder will move them. However, if you right-click on them and drag them to a new folder, a small menu will appear. In this menu, you can specify the copy or transfer of files, which will work for you if you prefer the mouse to the keyboard.
Optimal use of the copy process in Windows 10
Windows 8 and 10 have a better user interface for copying files than Windows 7. In these two operating systems, not only the speed of copying has increased, but the speed of transferring files is provided to you through a chart.
If you are copying multiple files at the same time, they will all be displayed in one window and you won’t have to deal with multiple floating windows. In addition, you can stop or resume each copy process individually, so it is possible to prioritize them.
One of the best features of file copy in Windows 10 is not to stop the process completely if there is a problem with it. The file copying process continues in this operating system and you can fix the problems.
Try TeraCopy
The above methods are simple and make it possible to easily increase the copy speed in Windows, however, you can go to dedicated programs to experience higher speed, one of the most popular of which is TeraCopy.
This app provides you with more features than the default features of Windows. This program uses different algorithms to increase the copy speed in Windows. The app can also verify the copied files to make sure they are the same. If you often drag and drop files by mistake, you can enable verification to prevent this.
If you want, you can integrate TeraCopy with File Explorer so that all copy and paste operations are done through this program by default. TeraCopy is a free program, but it is possible to download its full version with more features.
Use the Robocopy tool
If you don’t have any problem using Command Prompt, you can use Robocopy tool or powerful file copy. Such a tool is useful for professional users who want to perform complex file copying operations.
Using this tool makes the repetitive task of copying files much easier. To use Robocopy, you must open command prompt or PowerShell. The command starts with robocopy and takes several parameters depending on what you want to do. All these parameters cannot be covered in this article, so you can refer toGo to Microsoft‘s help page or use the ? Type /robocopy in the command prompt.
If you want to regularly repeat a copy process, consider creating a batch file, which is done by double-clicking on that process.
Upgrade the system hard disk
While all the above ways are software, we must also mention the importance of hardware. In fact, one of the most important ways to increase the copy speed in Windows 10 is this hardware.
As you know, hard disk (HDD) has a lower speed compared to SSD memory, and in this regard, the process of copying the same files is faster in SSD than in HDD.
If you have not yet purchased SSD memory for your system, you can consider buying it to have a different experience with your computer. For how to replace the laptop hard disk with SSD memory, you can go to %85%D8%A7%DB%8C-%D8%AA%D8%B9%D9%88%DB%8C%D8%B6-%D9%87%D8%A7%D8%B1%D8%AF-% D8%AF%DB%8C%D8%B3%DA%A9-%D9%84%D9%BE-%D8%AA%D8%A7%D9%BE-%D8%A8%D8%A7-ssd” target =”_blank” rel=”noopener noreferrer”> See this article.
In addition to computer storage space, old technologies for external devices can also have a negative impact on copy speed. For example, file transfer speed with USB 2.0 is lower than USB 3.0, so you should buy modern equipment to experience the best speed.
The above several methods make it possible to increase the copy speed in Windows 10. Software methods such as keyboard and mouse shortcuts and apps such as TeraCopy will not cost you, but the last method, replacing HDD with SSD, will cost you dearly. Despite this issue, buying an SSD will give your system a new lease of life, especially if it’s not that new.
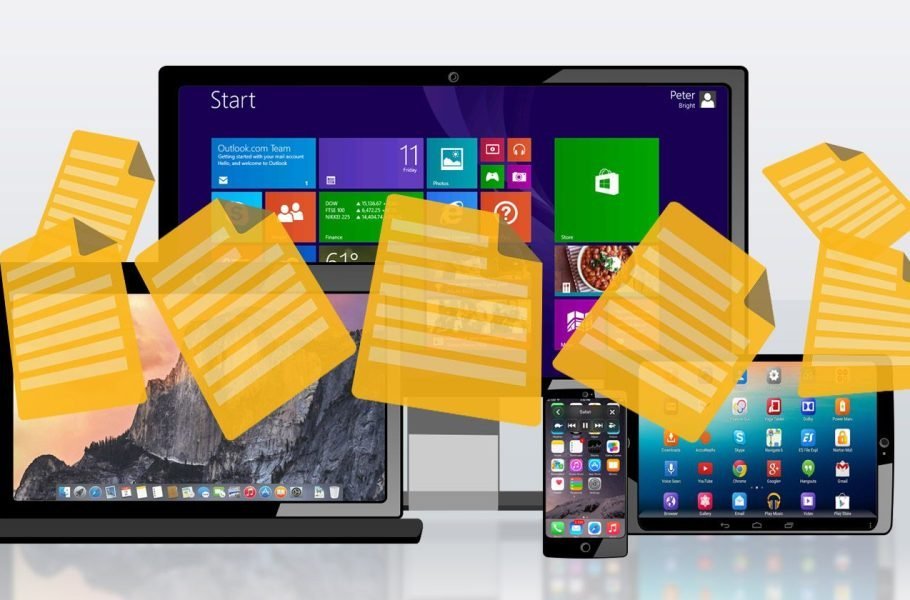





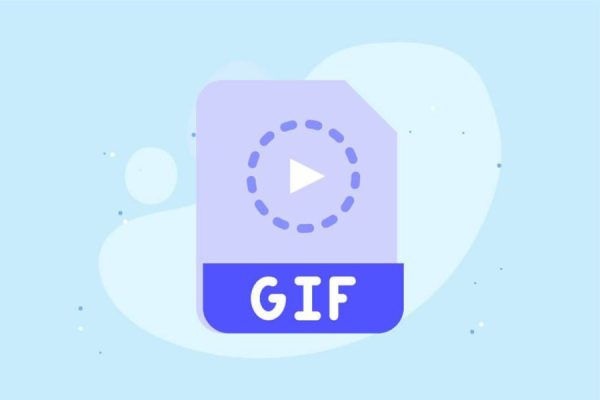

![Windows 10 hidden features you should use [Watch]](https://important-news.com/wp-content/uploads/2024/04/maxresdefault-16-910x600-600x400.jpeg)