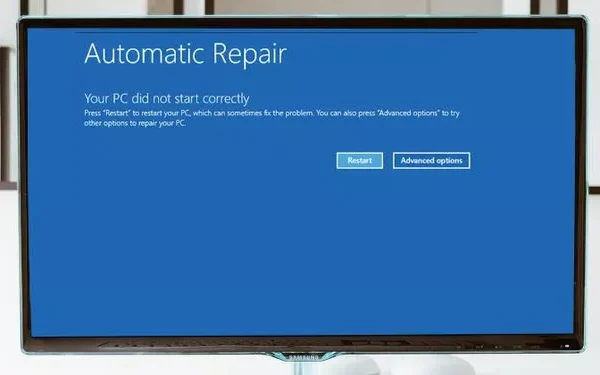Welcome to the important news site.
Many of us to connect to a Wi-Fi network, enter its password on our laptop for the first time and don’t worry about anything anymore. However, we may need the Wi-Fi password again after a while and, for example, want to give it to another person. In this article, we want to teach how to find the Wi-Fi password in Windows 10.
If Forgot your laptop’s Wi-Fi password, you can get it in several ways. Continue with Digiato to learn how to find the Wi-Fi password in Windows 10.
Finding Wi-Fi Password in Windows 10 with Command Prompt
You can do various things with Windows 10 Command Prompt, however, in this article we want to use it to find Wi-Fi password in Windows 10. For this, you need to create a batch file so that the Wi-Fi password of your system is displayed.
At first you might imagine that you are facing a complicated process, but don’t worry because you can do such a thing in just a few minutes. To start, you need to know the SSID of your network or the name of the Wi-Fi network. To access the name of the network, click on its icon on the right side of the lower part of the screen. Also, for this, you can also go to Settings > Network & Internet > Status.
To create a batch file that reveals the Wi-Fi password, you must first open a text editing program such as Notepad. After opening this program, paste the following text into it. Instead of YOUR_SSID, you must enter the name of your network and it must be inside “”.
netsh wlan show profile name=”YOUR_SSID” key=clear
pause
Now click on File and then Save As. In the new window, there is a drop-down menu for the Save as type section, which you should change from Text Documents to All Files. You can type any name you like for it. In fact, the name of this file is not important, but it should be bat at the end. Write to create a batch file. Save this file in your desired location.
Now, when connecting to the Wi-Fi network, double-click on this file. This will open the command prompt window and provide you with information about the network. In front of the Key Content section, the Wi-Fi password is displayed.
We must point out that this way only allows you to find the Wi-Fi password in Windows 10 and you cannot change it.
Find WiFi password in Windows 10 with settings
If you don’t want to create a batch file, you can get the Wi-Fi password of your network with several clicks and navigation in the Windows menu. This takes more time than creating a batch file and you have to click on different options several times each time.
To start, go to Settings > Network & Internet > Status and on this page, scroll down and select Network and Sharing Center. In addition, you can reach such a page with the control panel. Go to the Network and Sharing Center page in the Control Panel.
On this page, the name of your network is placed in front of the Connections option, and by double-clicking on the blue word, information about the Wi-Fi network will be displayed.
Next, click on the Wireless Properties option to open a new window. Here go to Security tab to see Network security key option. Activate the Show characters option to display the Wi-Fi password. Maybe by doing this, a message about admin access will appear in front of you.
You can change the phrase in front of Network security key, but this will not change your Wi-Fi password, but the password that Windows uses to connect to the network. So if you have no problem using the network, do not change this statement. If there is a typo in this statement, change it or update it if you change the Wi-Fi password.
If you decide to change the wording in this section for no reason, you will not be able to reconnect to the Wi-Fi network until you fix it.
find wifi password using router
If none of the above methods worked for you, the best way to get the Wi-Fi password is through the router’s user interface. If you haven’t changed the Wi-Fi password since you bought the router, you will probably see such a password on the back or bottom label.
If the Wi-Fi password is not on the router or you have changed it, you should go to its page with your browser. The router’s address, username and password to access the user interface are written on its body, and you must enter the address in the top bar of the browser. In the user interface, look for the Wi-Fi section and its password.
How not to forget the Wi-Fi password?
With any of the above methods, you can access the Wi-Fi password, but you definitely don’t want to repeat these paths again in the future. At first, you might think that choosing a simple Wi-Fi password will ensure that you don’t forget it in the future, but doing so puts its security at risk.
Instead of doing this, use a suitable password and enter it in Must read : Additional and unnecessary Windows 10 programs that you should remove from your system