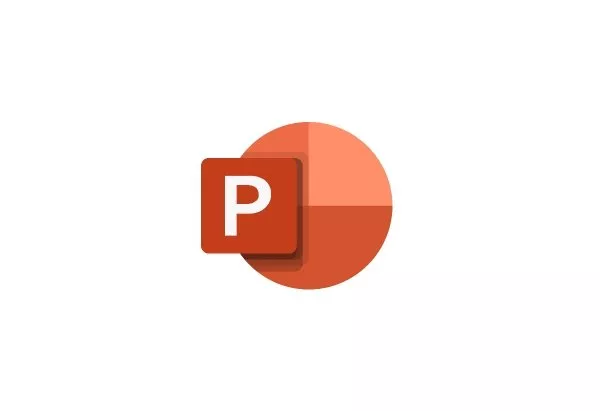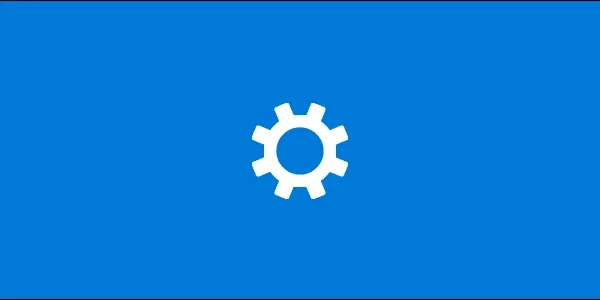Welcome to the important news site.
Reducing the size of a PowerPoint file is a simple task, but many people don’t take the time to do it. But you should know that by doing a few simple tasks and manipulating the application settings, you can reduce the size of the PowerPoint file and turn bulky files into light files that are less troublesome to move and load faster.
In this article, we will review the methods of reducing the size of the PowerPoint file together. So stay with us until the end.
Reduce PowerPoint file size by saving in PPTX format
Microsoft introduced the PPTX format with Office 2007. The outputs of this format are smaller compared to the PPT format because the elements are more compact in them. So if you have a PPT file, save it in PPTX format. In this case, you will notice a noticeable reduction in volume.
You can see an example of this below; The PPT file, after converting to PPTX, has decreased in size by approximately 335 kilobytes.
Maybe not a lot, but depending on the content inside the file you can see different degrees of size reduction. Sometimes converting the format from PPT to PPTX can have a great effect on reducing the size of your PowerPoint file.
To do this, just enter the PPT file, click Save as and choose PPTX among the available formats.
Insert photos, not copy/paste
Certainly, copying/pasting an image in PowerPoint is easier than pressing the Insert key. But if you are worried about the size of the file, it is better to take the more difficult way, that is, insert the photo.
By copying/pasting, your photo file may be in BMP or PNG format in PowerPoint (even if it is JPG), which are bulky formats. But by inserting the photo, this format change is not done.
As you can see in the screenshot, the size of the PNG file reaches 153 KB, while the size of the JPG file is only 120 KB. With this in mind, it is better to take a little trouble when creating PowerPoint and use the Insert option to insert images.
Edit images in special software, not PowerPoint
Let’s make a general rule: insert images only when you have done all the necessary editing on them. Why? Because PowerPoint saves any edits you make on the photo as part of the presentation file, and this means increasing the size of your output file. For example, if you make a photo in PowerPoint black and white, the original color image will be saved in your file.
Therefore, it is better to edit images with special software such as Photoshop and GIMP and … and later add them to the PowerPoint file.
Compress all photos in the file
Did you know that you can compress all PowerPoint images on the spot? If not, follow these steps.
Open the presentation file and go to the File tab. Then click on the Save As option.
Then enter More Options. You can find this option at the bottom of the file name and format selection.
The Save As window will now appear, this time with more settings. Next to the Save button, click on Tools.
Click on Compress Pictures in the menu that appears.
Now you will see the Compress Pictures window. Here you can set the resolution of the images (based on PPI) so that they can be compressed to your desired size.
Note: If you want to compress just one picture, just click on the picture in PowerPoint and follow the path Picture Tools Format > Compress Pictures in the software.
Make sure you save the presentation file after you’re done.
Do not use embedded fonts
The reason most people use embedded fonts in PowerPoint files is because Don’t mix posts in different systems. But by embedding the font, the size of your output file will also increase.
With that in mind, it might not be a bad idea to disable fonts when saving as.
For this, just enter the File tab and go to the Options section.
In the Save tab, uncheck Embed fonts in the file and click OK.
For example, we compared a copy of our presentation with embedded fonts, without embedded fonts and with fonts used in the presentation. See the results:
Was it convincing?
Instead of placing the file, give a link to it
Judge for yourself: does it take more volume to put a YouTube video directly in the file or to give a link to it? Naturally, directly placing the file in the presentation increases its volume significantly. Of course, this work has its advantages (for example, broadcasting without the need for the Internet), but it is better to avoid such an action as much as possible.
Do not save thumbnails
Previously, Office allowed you to save a thumbnail from your presentation file. In this case, by watching these preview images, it would be easy for you to search among files in Windows File Explorer. Fortunately, Windows has developed so much in recent years that it does not need PowerPoint to create thumbnails. Therefore, having this option active in PowerPoint now seems pointless.
We did a test to show the difference between saving and not saving fingerprints, the results of which are as follows:
With Thumbnail option active, our file size was 2669 KB. But by disabling this option, the file size reached 2662 KB. The difference is very small, but when we tried the same option for a Word file, we encountered a decrease of almost two and a half megabytes.
To disable the thumbnail preview, just enter the File tab and then click Properties. Finally, enter the Advanced Properties section.
Now you can go to the end in the Summary tab and uncheck Save preview picture. Don’t forget to save your file at the end.
Clear personal and confidential information from your presentation
Microsoft Office saves your personal information and hidden settings in output files. By clearing this information, you can reduce the size of your file.
For this, just enter your presentation file and go to the File section. Here, select Check for Issues and finally click on Inspect Document.
Now the Document Inspector window will appear. Make sure Document Properties and Personal Information is ticked. Finally, click on Inspect.
Click Remove All in the next window. Now you will see that a few kilobytes of your file size has been reduced by removing personal and secret information.
Copy everything into a new presentation file
When you are preparing a presentation, PowerPoint saves various things in the background to help you. The same information may remain and increase the size of your output file.
In such cases, maybe copying all the information into a new PowerPoint file can be effective in reducing the size of your file. Of course, this issue is not 100% certain, but there is no harm in trying it.
Your suggested method
The methods that we have said can have an effect on reducing the size of your PowerPoint file to some extent. But surely there are other ways to do this that we may not know about. With this account, we invite you to share your methods to reduce the size of the PowerPoint file with us and other Digiato users.
We hope you enjoyed the Office training materials. Check out our other articles.