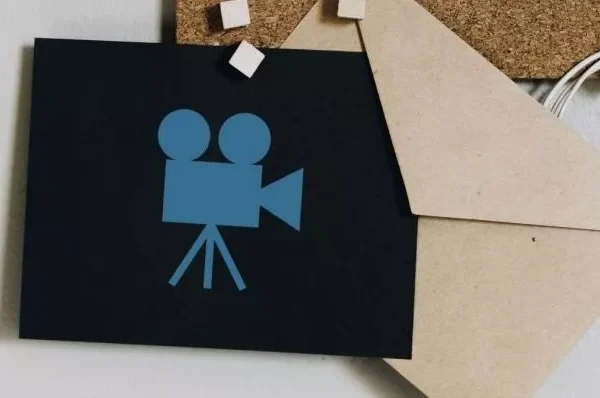Welcome to the important news site.
PowerToys is a collection of free tools for Windows 10 professional users that you can use to increase your productivity. Next, we will teach you how to use PowerToys tools.
PowerToys tools allow users to change file names in groups, change the dimensions of a group of images, quickly launch programs and other features. If you want to learn how to download and use PowerToys, stay tuned to Digiato.
What is PowerToys?
PowerToys includes several free tools developed to improve the performance of the Windows operating system. The first version of these tools was released for Windows 95, which included 15 components such as the following:
- CDAutoPlay to use autoplay on non-audio CDs
- Desktop menu to open desktop items from taskbar menu
- Quick res to quickly change the screen resolution
The second version of PowerToys tools was released for Windows XP operating system. The tools of the second version were not released as a package and users used to download them separately. Some components were no longer available after their end of life, however there were 20 components including the following in the second release:
- Powerful calculator for advanced and complex calculations
- Webcam timer to record images in a certain period of time
PowerToys tools are not officially supported on Windows Vista, Windows 7 and Windows 8 operating systems. Microsoft released the first public version of PowerToys for Windows 10 in September 2019. These tools are available in one package and although they are designed for professional users, everyone can use them.
The tools available in Windows 10 PowerToys are as follows:
- FancyZones
- File Explorer Preview
- Change the size of images
- Keyboard management
- PowerRename
- PowerToys Run
- Shortcut guide
In the following, we will review all PowerToys tools and how to work with them.
How to get Windows 10 PowerToys tools
PowerToys for Windows 10 is an open source project, so information about the project can be found on its GitHub page. To download PowerToys, go to its release page on GitHub. There are different versions on this page that have been updated. The highest entry corresponds to the latest version, which is labeled “Latest Release”.
In the “Assets” section of this entry, there is a file called “PowerToysSetup-0.19.1-x64.msi”. Download it and install PowerToys on your system. These tools require “.NET Core 3.1 Desktop Runtime” to run, which is included in the package.
How to use Windows 10 PowerToys tools
After installing PowerToys, run it from the start menu. To view the settings, find its icon in the taskbar and double-click on it. Its settings interface is very simple and similar to other parts of Windows 10.
On the first run, activate the “Always run as administrator” option and then click on the “Restart as administrator” option. In addition, enable the “Download updates automatically (except on metered connections)” option to automatically download new versions from GitHub.
By default, all PowerToys tools are enabled. You can use the menu on the left to edit the settings of each tool, and you can also disable them.
FancyZones
In Windows 10, if you click on a window and drag it to the corner or around the screen, it will resize according to the basic layout. Using the FancyZones tool, you can create several advanced layouts to resize a large number of windows.
Go to the FancyZones section of PowerToys and click on the ‘Launch Zones Editor’ option. In this section, you can choose your desired layout from the default options or create a new design by clicking on the “Custom” tab.
After this, when moving a window, also hold the shift key to display the areas and move the window towards it to resize automatically. You can change FancyZones settings within PowerToys, which includes removing the need to hold down the shift key.
File Explorer preview
File Explorer has a preview screen, so you can see the contents of some files, such as documents and spreadsheets, without opening them. If you are not able to view its content by clicking on the file, go to the “View” tab in File Explorer and enable the “Preview Pan” option. With the File Explorer preview feature in PowerToys, such functionality is also available for SVG images and marked-up documents.
Resize images
Open the file explorer and right click on the image you want and then select the “Resize pictures” option. This will open a new window where you can enter the new size and enable several other options. After finishing work, click on “Resize” option. You can edit the default size in the PowerToys settings. You are also able to change the encoding settings as well as how the images are named.
Keyboard management
With keyboard management, you can create new keyboard shortcuts or edit existing ones. For this, look for the “Keyboard Manager” option in the PowerToys settings.
For example, you can use less-used buttons to control the playback of media files or browser navigation. In addition, you can also change existing shortcuts, for example Ctrl+C shortcut which is used for copying, you can make it responsible for pasting.
Two sections are intended for users, including “Remap Keyboard” to use one key instead of another and “Remap Shortcuts” to change the use of shortcuts. Click on one of these options and then select the + icon. On the left side, the existing key or shortcut is displayed, and on the right side, you can change it. To delete any changes, use the trash can icon and finally click OK.
PowerRename
For a normal user, it is difficult to change the name of a large number of files and folders in Windows 10 without using PowerShell. Select your desired files or folders in File Explorer. Right click and select “PowerRename”.
In this section, a window will open where you can enter your search term and what you want to replace it with. In this window, there are options for you, by which you can make your work easier. For example, it is possible to prevent the renaming of some files or folders.
PowerToys Run
PowerToys Run is a search tool for quickly running applications, files and folders, which can also be used to switch between open programs. By default, you can open it by pressing the Alt + Space buttons, but you can also change this shortcut in the PowerToys settings.
Once it opens, start typing to find the program or file you want. Use the up and down buttons to move through the results and press the Enter button to execute. You can also use the “Launch As Administrator” or “Open containing folder” options next to each program.
Shortcut guide
Windows 10 is equipped with many useful shortcuts. With the help of the shortcut, you can press and hold the Windows button to remind you of some of them.