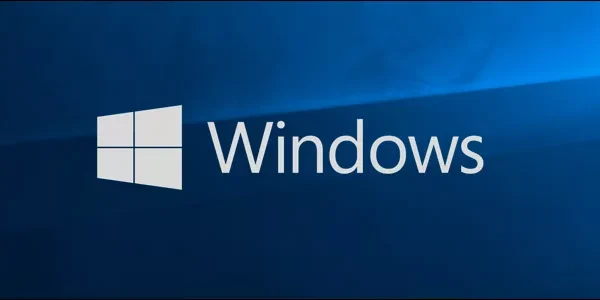Welcome to the important news site.
Default programs or so-called bloatware are the gold standard for smart device manufacturers. Whenever they launch a new device on the market, they fill it with a large amount of these software (which is mostly their own production) in order to make more money in their pockets except for the profit from the sale of the device; You are also left with a handful of mostly useless programs that only occupy the useful memory of your device.
Windows 10 is where the default apps get in the way, so you might want to get rid of them as soon as possible after installing the operating system. In this article, we will review different methods of deleting default programs in Windows 10. Stay with us until the end.
How to delete Windows 10 default programs
Although Windows 10 contains a large amount of default programs, most of the time they can be removed very easily. There are several options for this: using the traditional install method, using PowerShell commands or
However, some less important programs can be removed from Windows very easily. For example, programs such as Money, News, Sports and some programs that you see in the start menu can be easily deleted.
To remove these programs, just go to System > Apps & Features, right-click on each one and select Uninstall. But some programs cannot be removed in the normal way. In such cases, it is better to use PowerShell.
Using PowerShell to remove Windows 10 default apps
Powershell is an important part of system management in Windows. While some people compare PowerShell to Command Prompt, you should know that the two are different at the core of programming. PowerShell is a scripting language that gives you more control over the installation process in Windows. In this example, we will teach you how to remove default Windows 10 programs through PowerShell.
First of all, open PowerShell. For this, you can search for PowerShell in the Windows start menu. When Windows PowerShell appears, right-click and select Run as Administrator. In this case, you can be sure that you will have complete control over your system.
But in the next step, you should ask PowerShell to delete the software you want for you. For this, you need to issue commands to the software, some of which you will see in the rest of the article. These commands can clean software such as Zune Music Player, Bing Health, Fitness and even Windows Calculator for you.
Hiding apps using the “Remove-AppxPackage” command in PowerShell
By entering these codes in PowerShell, your favorite applications will be hidden from Windows.
Get-AppxPackage - name "Microsoft.ZuneMusic" | Remove-AppxPackage
Get-AppxPackage -name "Microsoft.Music.Preview" | Remove-AppxPackage
Get-AppxPackage -name "Microsoft.XboxGameCallableUI" | Remove-AppxPackage
Get-AppxPackage -name "Microsoft.XboxIdentityProvider" | Remove-AppxPackage
Get-AppxPackage -name "Microsoft.BingTravel" | Remove-AppxPackage
Get-AppxPackage -name "Microsoft.BingHealthAndFitness" | Remove-AppxPackage
Get-AppxPackage -name "Microsoft.BingFoodAndDrink" | Remove-AppxPackage
Get-AppxPackage -name "Microsoft.People" | Remove-AppxPackage
Get-AppxPackage -name "Microsoft.BingFinance" | Remove-AppxPackage
Get-AppxPackage -name "Microsoft.3DBuilder" | Remove-AppxPackage
Get-AppxPackage -name "Microsoft.WindowsCalculator" | Remove-AppxPackage
Get-AppxPackage -name "Microsoft.BingNews" | Remove-AppxPackage
Get-AppxPackage -name "Microsoft.XboxApp" | Remove-AppxPackage
Get-AppxPackage -name "Microsoft.BingSports" | Remove-AppxPackage
Get-AppxPackage -name "Microsoft.WindowsCamera" | Remove-AppxPackage
Get-AppxPackage -name "Microsoft.Getstarted" | Remove-AppxPackage
Get-AppxPackage -name "Microsoft.Office.OneNote" | Remove-AppxPackage
Get-AppxPackage -name "Microsoft.WindowsMaps" | Remove-AppxPackage
Get-AppxPackage -name "Microsoft.MicrosoftSolitaireCollection" | Remove-AppxPackage
Get-AppxPackage -name "Microsoft.MicrosoftOfficeHub" | Remove-AppxPackage
Get-AppxPackage -name "Microsoft.BingWeather" | Remove-AppxPackage
Get-AppxPackage -name "Microsoft.BioEnrollment" | Remove-AppxPackage
Get-AppxPackage -name "Microsoft.WindowsStore" | Remove-AppxPackage
Get-AppxPackage -name "Microsoft.Windows.Photos" | Remove-AppxPackage
Get-AppxPackage -name "Microsoft.WindowsPhone" | Remove-AppxPackageThe advantage of this is that you don’t actually delete the program, but you also don’t allow it to be in front of your eyes and clutter your work environment. If you feel that you need the program again, you can unhide it again.
Remove Windows 10 default programs with DISM
If you want to completely remove the default programs of Windows 10, there is a special command to do this in PowerShell, which is known as DISM. The DISM command (abbreviation of Deployment Imaging Service and Management) is very powerful and can serve Windows in various fields. In this particular case, we use it to clean up default programs in Windows.
Completely removing apps is slightly different than hiding them. First of all, you should check the full range of Windows default programs by entering the following command:
DISM /Online / Get-ProvisionedAppxPackages | select-string PackagenameAt this point, you should see a complete list of default programs installed on Windows. Now you can use this advantage to find the “package name” of each program and clean each one. Use the following command to clear any program:
DISM /Online / Remove-ProvisionedAppxPackage /PackageName:PACKAGENAME Of course, instead of PACKAGENAME, you should write the name of the program package that you have seen from the list above. Note that after deleting any program in this way, it is necessary to restart the system once to finalize the changes.
Remove default Windows programs using Windows10Debloater
Windows10Debloater takes the trouble of coding in PowerShell off your shoulders with automation. Just download the software by referring to this link.
After entering the GitHub page, you need to select Clone or download from the top right corner of the page. Then click on Download ZIP and finally decompress the downloaded zip file.
There are currently two versions of Windows10Debloater, but we recommend using the GUI version, which has a graphical user interface and an option to restore settings. The advantage of using Windows 10 Debloater is that it erases the registry files related to default programs even after deleting them from Windows.
Removing default apps can free up space for you to install more useful apps. Therefore, if you have a laptop with limited memory, it is not a bad idea to use the above methods to free up memory space.