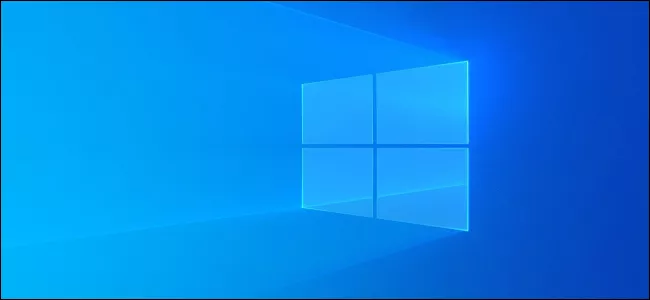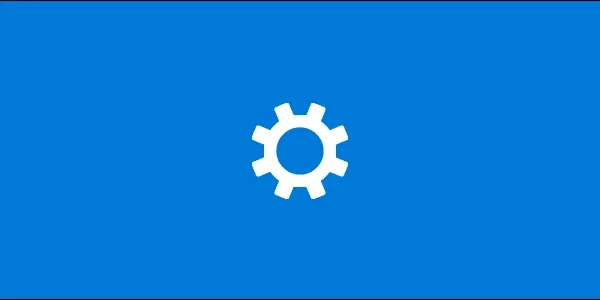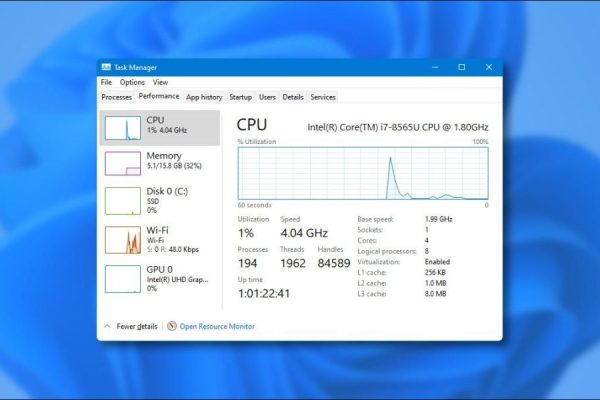Welcome to the important news site.
About three years ago, we published an article entitled “How to identify applications that consume the Internet?” in which methods There were various ways to view the software and programs that use the Internet.
But Windows 10 has seen significant improvements over time and now not only allows users to view Internet users, but also provides them with the ability to see all the details related to their usage. see from the internet.
In this article, we decided to explain the methods designed to identify applications that use the Internet. If you are also looking to view the details of your internet usage and want to see why your internet speed sometimes slows down; Do not miss this article.
Using Task Manager to view current usage
In order to be able to identify the Internet user in Windows 10, one of the best options is to use the Task Manager tool. This useful and famous tool not only allows you to see which programs are using the Internet at any moment, but also allows you to see the exact amount of data downloaded.
To open Task Manager, you can right-click on the bottom bar of Windows and then click Task Manager. Also, the combination keys Ctrl + Shift + Esc also run the Task Manager.
From the Processes tab, you can see a complete list of all active processes in the operating system. One of the displayed columns is named Network. By clicking on those applications, they will be categorized according to the amount of internet usage. In fact, the programs that use the Internet the most at the same moment will be at the top, and other active processes will occupy the next ranks according to their consumption.
If you do not see the Network column after opening the Task Manager, you must first click on the More Details link from the bottom of the window to display more details.
It should be noted that this list, although it covers a lot of details, is still not complete. In fact, Windows automatically displays 0 megabits per second if processes are not using the Internet very much. Therefore, using this method will only allow you to see the software that uses the Internet significantly.
Using the Resource Monitor application
To get more information about the amount of internet consumption by programs, you can use Windows 10 internal software called Resource Monitor. To run this application, type “Resource Monitor” from the search section of Windows 10 and run it. You can also run this software by using Task Manager and by going to the Performance tab and finally clicking on Open Resource Monitor.
After running this application, go to the Network tab to see a list of Internet users who are downloading or uploading. Also, from this section, you can see the information exchange speed of different processes in bytes per second.
In addition to this, Resource Monitor, unlike Task Manager, also determines the lowest amount of internet usage by processes. If the processes do not use the Internet, their consumption number will be displayed as 0 megabits per second.
In the list displayed in Task Manager and Resource Monitor, you can obtain more information about them through online search by right-clicking on the processes and selecting the Search Online option.
Viewing the amount of internet usage in the last 30 days
Windows 10 can accurately display the amount of internet usage of various programs during 30 days as well as their usage amount. To find this information, go to Settings > Network & Internet > Data Usage. Click the View usage per app option at the top of the window. (You can open the settings window by using the combination keys Windows + I).
Here you can see a complete list of different applications that have used the Internet in the last 30 days. If your internet is wireless, you can view the consumption of different applications while connected to different Wi-Fi services separately. You can use the Show usage from menu options to choose between different Wi-Fi services.
In this list, the applications that have been used the most on the Internet will be displayed at the top. By scrolling this list, you can also see the software that used far less internet.