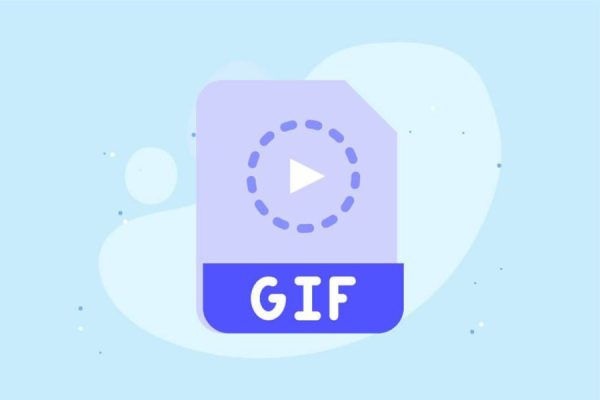Welcome to the important news site.
Do you have a Galaxy S6 or have you decided to buy one in the near future? In any case, if you have just joined the group of Samsung owners, it may take a long time to learn how to use all its software features; This company always includes a lot of software features in its mobile phones, which obviously are not all practical.
Now, instead of spending hours or in some cases days to discover all the new galaxy secrets, we invite you to continue this article to learn about all the features of the Galaxy S6 and simply started using them. Stay tuned with Digiato.
Take a screenshot
- Hold the Home and Power keys at the same time.
- Slide your palm across the Galaxy S6 screen from one side to the other.
When the screenshot is recorded, you can view it by dragging the notification bar or share it with someone else.
Use a wireless charger
Currently, there are not many mobile phones in the market that have the ability to charge wirelessly without connecting a separate door; But you, as one of the owners of Galaxy S6, are able to free yourself from the trouble of wires by purchasing a separate wireless charger.
To buy, we offer you these four options:
Enjoy fast charging Galaxy S6
Cable chargers also have their advantages. Your new mobile phone has Qualcomm Quick Charge 2.0. This technology allows you to use your mobile phone for hours by connecting it to the charger for 10-15 minutes. After connecting the cable charger that is placed in your mobile phone box to the mobile phone, the fast charging notification will be displayed.
Use 100 GB of OneDrive space
One of the benefits of buying a Galaxy S6 is the gift of 100 GB of Microsoft One Drive cloud space. If you have not used or visited this service before, we must say that it is worth trying. When you turn on your phone for the first time, you will be asked to sign in to your OneDrive account or create an account for this cloud space. After doing this, you will be given 100 GB of storage space in OneDrive.
If you have gone through this step when turning on your mobile phone for the first time, there is no need to worry; You can simply open the OneDrive application and follow the same steps later.
Use “Do Not Disturb” to silence your mobile at different times
Go to Settings > Sounds and notifications to get started. When you enable Do Not Disturb, you will see an option where you can specify exceptions. If you do not specify an exception, the mobile will always be completely silent and will not react even to notify you of alarms. It is better to use exception for alarms, some contacts and important apps and specify automatically that this feature is activated, for example, at night and at certain hours.
Restart your phone without removing the battery
Samsung decided this time to make its flagship with a battery that is inaccessible to users. Such a situation means that you cannot use a spare battery, nor can you solve the problem by removing the battery and restarting your mobile when the mobile does not react and hangs. Do it.
If you encounter such a problem on the Galaxy S6, simply hold the Power key together with the volume down control for 10 seconds until your mobile is restarted or in other words it boots up.
Use the Smart Manager application
Galaxy S6 uses the new Smart Manager application developed by Samsung. The application in question can manage the power, security and battery of the mobile phone. All the functions of Smart Manager have been seen in Samsung mobile phones before, but the point is that now they are placed next to each other in one place. When you open the app in question, you are faced with 4 sections: Battery, Storage, RAM, Device Security. Let’s take a look at each section.
Battery
In this section, you will see how much is left of your battery and how much is the approximate working time of the mobile phone. Here you can also put your mobile into power saving mode. On the other hand, there is a section that shows you how much each application has consumed your battery.
Storage space
In this section, you can see what type of data occupies the most space in your mobile phone. In the discussed section, you can delete some of your files to free up space.
ROM
You can see how much of your device’s RAM each application has allocated in this section. There are two options in front of you; Or use the word End All and end the operation of all additional applications, or delete them one by one.
Device security
The last section is called security, which allows you to see if applications or other factors have changed your mobile or not; Alternatively, you can enable KNOX in this section.
Enable Ultra Power-Saving to have a mobile phone with long battery life
Activating this mode allows you to use your mobile battery life in the best way. When this mode is activated, your mobile screen will turn black and white and most of the background activities on Android will also stop. You will still be able to make or receive calls, send SMS or use some very important apps. You can also use this path to activate this feature: Settings > Battery > Ultra power saving mode.
If you need a simpler look, use Easy Mode
If you feel that the current and original look of the new Galaxy is a little advanced for you, it might be better to enable Easy Mode. After activating this feature, after entering the main mobile menu, you will only see a few simple menus; As well as another section that allows you to select your favorite contacts.
- Open the settings menu and go to Personalization.
- Select Easy mode.
- You can later choose your favorite mode between standard mode or Easy mode.
- You can choose which applications are displayed in the Easy mode section.
motion gestures; Take advantage of Smart Stay
Samsung TouchWiz user interface is full of redundant and useless software features; But Smart Stay is one of the best and most used among the many software features of this user interface. By activating this feature, the sensors placed above the screen will detect your gaze and prevent the mobile screen from turning off as long as you look at the screen. To enable this feature, follow this path:
- Go to the settings and enter the Display section.
- Enable the tick next to the Smart Stay option.
Note that Smart Stay does not work in the dark and is unable to detect the user’s viewing angle.
Using Smart Alert to inform about SMS or missed call
By activating this function, when you have received a new text message or missed a call, Galaxy S6 will notify you with a vibration when you pick up the mobile phone from the table. Activating this feature is also possible by going to Settings > Motions and gestures.
Moving the mobile to the ear to start a call
One of the other features of the TouchWiz user interface is that when you are reading someone’s SMS in the messages application, you can call the same person by bringing the mobile phone close to your ear. To activate this feature, go to Settings > Motions and gestures and check Direct Call.
When ringing, turn your phone to silence
The fastest way to mute the Galaxy S6 when ringing is to put the screen on the table or turn the phone completely. This way is also used to ignore alarms and you can enable or disable it from Settings > Motions and gestures menu like other software parts.
Personalization; How to remove Flipboard Briefing from Home Page
On the Galaxy S5 there was a section on the home screen called My Magazine. There is a similar section in the Galaxy S6, but this time it has been renamed to Briefing, which can be said to receive news from various sources and put it in front of you. The idea is attractive, but unfortunately this app slows down your mobile and we recommend disabling it.
- Long press the home key
- Scroll to the left and access the briefing panel
- Remove the ticks at the top.
If you are interested in the news that was shown in this section, we recommend you to use the official Flipboard application on Google Play.
Add more panels to your mobile screen
In Galaxy S6, you can create up to 7 panels or screens in the main part of the mobile phone and place different widgets in them.
- Hold your finger on an empty part of the main screen to display the Add, Remove Panels menu.
- To add a panel, swipe left and press the + icon.
- To move a panel, keep your finger on it and after changing the mode, drag it in any direction you want.
- To remove a panel, put your finger on it and then drag it to the top of the screen and the Remove section.
Have more icons on your home screen
To create more space on your home screen, you can resize the icons.
- Place and hold your finger on an empty part of the screen.
- Tap on the screen grid and then choose the size you want from dimensions such as 4×4, 4×5 or 5×5.
In the notifications section, use the Edit key to move the icons
Users use different mobile phones, and Android also has the ability to change, move, or delete the chain of symbols that appear in the top bar of notifications.
- Swipe down from the top of the screen to open Quick Settings, and then click Edit at the top right.
- Now you can drag or move the icons.
- Note that there should be at least five icons in this section.
Download and use different themes for Galaxy S6
Galaxy S6 has the ability to easily change the background images, icons and user interface completely. Some themes are included in the mobile itself and will give your smartphone a completely new look.
- Open the Themes Store application.
- Choose whichever is your favorite.
- Tap on Download.
- After the theme is downloaded, you can click on Apply.
Delete useless applications
Samsung always has a habit of installing many applications on mobile phones by default; This is slightly improved in Galaxy S6, but you can still see apps that seem redundant.
- Go to the applications section and click on the Edit button, on the top and right side.
- You will see a negative sign on each application, which will lead to deactivation or deletion of the app from the mobile phone.
Change display mode
Samsung puts different color modes in the display of its Galaxy, which provide you with a different color experience. To change the smartphone display mode, go to: Settings > Display > Screen mode.
- Adaptive display: automatically adjusts the display colors based on the type of mobile activity at the moment.
- AMOLED cinema & AMOLED photo: a very clear and slightly saturated mode (more colorful than normal mode)
- Basic: simply simple; The colors are neither saturated nor bright.
Perhaps the best display mode for many people is to use the Basic mode.
Enable swipe feature on Galaxy S6 keyboard
By default, the keyboard provided to you for writing texts does not support swipe and you must activate it for this purpose. This mode of the keyboard is very useful for one-handed use of the mobile phone, and we suggest you activate it.
- Go to Settings > Language and input.
- Select Samsung keyboard.
- Tap on Keyboard swipe.
- Select Continuous input.
- Now start typing by dragging your finger on the keyboard.
Multi-tasking – multi-mode use
Use two applications at the same time
Samsung’s Multi-window mode gives you the ability to use two applications on your mobile screen at the same time. Such a mode has been seen in Samsung mobile phones before, but this time, the Koreans have made it much easier to use. Now it can be accessed only through the recent apps menu.
- Click on the physical key on the left and bottom of your mobile called Recents.
- Now all the apps that you have recently run and are active on your mobile phone will be displayed in the form of tabs.
- In some applications, next to the (X) mark, which is for closing the app, another button is also seen.
- Click on that icon so that the application you want occupies half of the mobile screen space.
- The desired application is now located in the upper half of the screen and you can still see the recent apps section in the lower half.
- Click on another app to move it to the bottom half of the screen.
- Using the line between apps, you can reduce or increase the size of each.
Increase the download speed of your files with Download Booster
Download Booster tries to download your files faster by using its own technology and the combination of Wi-Fi and LTE mobile network.
-
Go to Settings > More connection settings
- Click on Download booster and set it to ON.
Use S Finder to find any content on your mobile
This feature in Samsung mobile phones helps you to find the content you want from images, apps, contacts, etc.; In the Galaxy S6, this feature will be accessible by swiping your finger from the top to the bottom of the screen and opening the notification bar. Below the brightness bar, you’ll see the S Finder key. Just click on it and then start typing the word you want.
With Notification Reminder Never forget the notification you want
If you receive a lot of notifications, you are unlikely to forget and respond to some of them. Remembrance of notifications can be a good assistant to respond to the notifications you didn’t pay attention to. If you receive a notification and fail to take any action, your mobile will remind you of this by playing a short voice.
- Go to Settings> Accessibility> Notification Reminders.
- In this section you can specify that you will reach your flesh after 2 seconds, 1, 2 or 5 minutes.
- By default, this will happen to all apps and all notifications. But if you want you can specify that some apps will only enjoy this feature.
Put the Shortcut to Galaxy S4 Keyboard for faster typing
If you use some phrases, emails or call numbers too much, you can simply put them in the keyboard for them to no longer have to type in full.
- Go to the Settings> Language and Input section.
- Samsung Keyboard.
- Tap on Text Shortcuts.
- You can make your own shortcuts using Add.
Select
using Quick Connect with other Galaxy Simply transfer the file
Alignnone size-full wp-image-49728 “src =” https://digiato.com/wp-content/uploads/2015/05/galaxys6-guide-015.jpg “ALT =” Galaxys6-guide-015 “Width = “600” height = “525” srcset = “https://static.digiato.com/digiato/2015/05/galaxys6-guide-015.jpg.webp 600W, https://static.digiato.com/digiato/ 2015/05/Galaxys6-Guuide-015-300×263.jpg.webp 300W “sizes =” (Max-Width: 600px) 100VW, 600px “/>
There are many easy ways to transfer files on Android mobile phones, but Samsung has made it easier with Quick Connect. This feature allows your mobile to find the surrounding samsung and quickly send the files you want.
- The notifications strip pull down and select Quick Connect.
- When you click on Quick Connect, a list of products around your surrounding Samsung feature can be found.
- Now write the name of the file you would like to move to find the cellphone.
- After finding and selecting the file, wait for the opposite device to accept this transfer.
- Then the file transfer will begin.
tricks to make better use of the Galaxy S4
There is no doubt about being the great Galaxy camera; But there are ways to make better use. For example, the user of this phone can run the camera app by double pressing the Home key on the Galaxy S4, easily and, of course, quickly. It should be noted that the camera app runs less than a second, and if you are interested in knowing the exact time, it will only take seven tenths of a second until after twice hitting the Home key, the camera app is ready Be to work.
To enable this section you can go to the Settings menu in the camera app, then find the Quick Launch section and activate it.
Use consistent and consistent autofocus
Alignnone size-full wp-image-49729 “src =” https://digiato.com/wp-content/uploads/2015/05/galaxys6-guide-016.jpg “ALT = IF” width = “600” Height = “380” srcset = “https://static.digiato.com/digiato/2015/05/galaxys6-guidee-016.jpg.webp 600W, https://static.digiato.com/digiato/2015/05/ Galaxys6-GUIIDE-016-300×190.jpg.webp 300W “sizes =” (Max-Width: 600px) 100VW, 600px “/>
Samsung has added a new feature to the Galaxy S4 and its name is Tracking AF. This continuous focus works in the way that simply, when your subject is moving, it can also not lose focus on it. This feature is not only used for faces in the new galactic camera and can be applied to any moving subject.
See the Settings menu in the Camera App to enable this section and then put the Tracking AF on the On.
After capturing the images, quickly review them
may not be interested in clicking a small square in the corner of the display after capturing an image, and they will see more easily after each photo, and if they didn’t want to Clear and go for another image. To enable this feature, you can also go to the camera menu in the settings section and enable Pictures Review.
with voice commands, take photos or shooting
Instead of pressing the image recording key on the touchscreen, you can easily use your voice. This feature has helped you not find your finger anymore, resulting in the mobile phone from shaking and the recorded image does not have a blurred problem.
Again to the settings menu in the camera app and enable Voice Commands. You can also use the following commands to capture the image and video:
- Smile
- cheese
- Capture
- shoot
- Record Video
Use audio control keys for zoom, image capture or video
Again, if you prefer to have the shutter key on the touchscreen, you can do the same using the sound control keys on the left side of your mobile. Go to the Settings menu in the camera app and in the Volume Key Function section, select one of the zooming, image capture, video recording capabilities.
Take Salafi
by using your heart rate sensor or moving your hand against mobile
Alignnone size-full wp-image-49731 “src =” https://digiato.com/wp-content/uploads/2015/05/galaxys6-guide-018.jpg “ALT =” Galaxys6-guide-018 “Width = “600” height = “352” srcset = “https://static.digiato.com/digiato/2015/05/galaxys6-guide-018.jpg.webp 600W, https://static.digiato.com/digiato/ 2015/05/Galaxys6-Guuide-018-300×176.jpg.webp 300W “sizes =” (Max-Width: 600px) 100VW, 600px “/>
Samsung has also provided interesting features to those interested in this type of images. The first solution is to hold your finger on the heart rate sensor for two seconds to capture the image, or to shake your hand against the camera, in which the timer is activated and after a short time the photo will be saved. became. We do not recommend the second mode of course.
Use Pro mode to change the camera settings
Samsung has put the Pro section in its mobile camera settings so that people who wish to be able to take a more professional photo. In this case you can change the ISO and the white balance. Activating this section is also possible by clicking Modes in the main menu of the camera.
From Samsung Apps Store Get other interesting features for the camera
Samsung has made an attractive innovation in the camera section and has expanded it. You can head to Samsung’s OpposStore and add new extensions to your camera.
- Surround Shot: A state that allows you to capture 2 -degree images.
- Sound & Shot: In this case the surrounding sound is also added to the photo you took.
- Rear-Cam Selfie: By activating this mode you can use the main camera on the back of the mobile to capture selfie images.
- Dual Camera: Take photos simultaneously with the main camera and front of the Galaxy S4.
- Animated Gif: A state that converts several images or videos recorded by the Galaxy S4 camera into a GIF file.
- Beauty Face: It is used for the front camera and when capturing selfie images and gives the user a more beautiful appearance.
- Sports Shot: Such a focus and exposure will adjust the mobile camera for the high -speed subjects.
- Food Shot: Although the name of this mode refers to food, you can use it whenever you need to take pictures closely and closely.
Security and private space
How to return the Galaxy S4 to factory settings?
For whatever reason you may want to delete all your information and return your mobile to its factory settings.
- Go to the Settings menu.
- Backup & Reset.
- In this section you will see a return to factory settings and after clicking on it, you will be asked if you are sure of doing this.
- After a short period of time, you have a mobile phone that has been renovated in terms of software and all its information has been deleted.
Select
Put your fingerprint to the Galaxy S4
Alignnone size-full wp-image-49734 “src =” https://digiato.com/wp-content/uploads/2015/05/galaxys6-guide-021.jpg “ALT =” Galaxys6-guide-021 “Width = “600” height = “359” srcset = “https://static.digiato.com/digiato/2015/05/galaxys6-guide-021.jpg.webP 600W, https://static.digiato.com/digiato/ 2015/05/galaxys6-guide-021-300×180.jpg.webp 300W “sizes =” (Max-Width: 600px) 100VW, 600px “/>
Fingerprint sensor is now very upgraded to the Galaxy S4 and we suggest you use it.
Alignnone size-full wp-image-49735 “src =” https://digiato.com/wp-content/uploads/2015/05/galaxys6-guide-022.jpg “ALT =” IF “width =” 600 “Height = “337” srcset = “https://static.digiato.com/digiato/2015/05/galaxys6-guidee-022.jpg.webp 600W, https://static.digiato.com/digiato/2015/05/ Galaxys6-guide-022-300×169.jpg.webp 300W, https://static.digiato.com/digiato/2015/05/galaxys6-guide-022-414×233.jpg.webP 414W “SIZES =” (Max-width: 600px) 100VW, 600px “/>
- Go to the Lock Screen and Security section in the settings menu.
- Go to the Fingerprint section and then click+Add fingerprint.
- Then follow the instructions and put your finger on the Home key to complete the scanning operation.
- Enter a backup password.
- Now put your finger on the Home key to unlock your mobile phone.
- Repeat the above to add other fingers.
Use Private Mode to prevent others’ curiosity
In this section you first need to determine what kind of files you want to protect, this feature can be used for images, videos, music and recorded sounds, and the my fils app or web browser. /
- Simply select the files you intend to protect.
- Now click More in the right and top menu and select Move to Private.
In such a case, when you enable the Private Mode, selected files will no longer appear. But how to enable Private Mode?
- go to the settings menu and then enter Privacy and Safety; Finally select Private Mode.
Other items
Using the All Together app, connect to other Galaxy users
Alltogether app is one of the most fascinating apps to be found in Samsung. This app allows you to connect to other Galaxies through a Wi-Fi network, send messages or transmit files. It should be noted that there is no use of the mobile network data and everything will be transferred through Wi-Fi.
Use Kids Mode mode if needed.
To create a childish space on your mobile phone and when a child wants to use it, it is best to download the Kids Mode from the Samsung App Store.
Alignnone size-full wp-image-49738 “src =” https://digiato.com/wp-content/uploads/2015/05/galaxys6-guide-025.jpg “ALT =” Galaxys6-guide-025 “Width = “600” height = “352” srcset = “https://static.digiato.com/digiato/2015/05/galaxys6-guide-025.jpg.webp 600W, https://static.digiato.com/digiato/ 2015/05/Galaxys6-Guuide-025-300×176.jpg.webp 300W “sizes =” (Max-Width: 600px) 100VW, 600px “/>
By activating such a state of your mobile, more of a tool for video games. It should also be noted that children are unable to get out of this mode because they need a code that you have already registered to get out of Kids Mode.
use Pin Window feature
This feature is similar to the same way as children. However, when you log in to an app, you can no longer get out of it. This feature is suitable for a time when your friend says you need to use an Internet browser, you also activate Pin Window for the browser and you are posting your mobile phone, in that case, he cannot from other sections. Use the Galaxy S4.
- Go to Lock Screen and Security in the Settings menu and then click on the Security Settings.
- Now look for Pin Windows and click on it.
- Make sure it is enabled.
- Determine whether or not you want to get a password when a person wants to get out of the app.
Now just hit the physical key of the Recent Apps and select and Pin among the apps. (Blue icon at the bottom right of the screen – To view this icon, take your desired app and pull slightly up.)
Experience a better sound using Sound Adapt and Soundalive+
As human fingerprints are different, the type of hearing for people is not quite the same. Using two interesting features Samsung has on your mobile, you can easily customize the Galaxy S4 as you like.
Alignnone size-full wp-image-49739 “src =” https://digiato.com/wp-content/uploads/2015/05/galaxys6-guide-026.jpg “ALT =” Galaxys6-guide-026 “Width = “600” height = “358” srcset = “https://static.digiato.com/digiato/2015/05/galaxys6-guide-026.jpg.webp 600W, https://static.digiato.com/digiato/ 2015/05/Galaxys6-Guuide-026-300×179.jpg.webp 300W “sizes =” (Max-Width: 600px) 100VW, 600px “/>
Adapt Sound helps you get the best sound for your ear. This feature has spread sounds for you with different frequencies so you can eventually recognize what sound is best for your ear. You can achieve the feature in question through Settings> Sound and Notifications> Adapt Sound.
+Soundalive but has another story. This feature acts like an Equalizer for all the sounds of mobile output, not just the music app. As a result, you can make your own settings to always access a widespread sound. You can access this path to access the feature: Settings> Sound and Notifications> Soundalive.