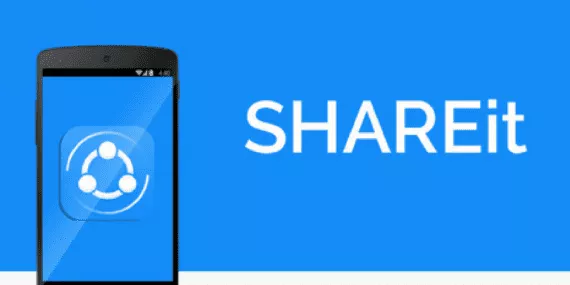Welcome to the important news site.
The Blue Screen of Death is one of the problems that Windows users are familiar with and will face sooner or later. Solving the blue screen problem is a bit difficult and finding the main reason why it is displayed is a bit difficult for us.
In this article, we decided to discuss some recommendations that can help you solve the blue screen of death problem to a significant extent. If you also come across this disturbing page more or less, don’t miss this article.
What is the Blue Screen of Death?
Before explaining the methods, it is not bad to understand what exactly the blue screen of death is.
The screen that is mostly called blue screen or blue screen of death is also named as Stop Error or Fatal System Error, which means stop error and severe system error, respectively. This page is displayed when the operating system crashes. It means that it will face problems that prevent it from continuing its safe activity. When this happens, Windows displays a blue screen with the reasons for the error in text at the end. After this, the computer will restart.
Blue screens can have many reasons, some of which we will discuss below. The most common reason for the appearance of a blue screen is the installation of wrong drivers and hardware problems or operating system errors.
Newer versions of Windows are more stable than older versions, so you’re less likely to encounter blue screens. You should also know that displaying a blue screen is not necessarily due to the existence of a fundamental problem with the computer. Sometimes Windows continues to work well after displaying a blue screen and restarting.
Therefore, you should note that you only need to solve the Windows blue screen problem when this screen is displayed continuously.
1. Note the blue screen stop code of your operating system
First of all, as soon as you see the blue screen, you should try to write down the stop code displayed on it somewhere. Because it is very difficult to find the main reason for the blue screen in Windows without knowing the reason for the temporary operating system.
In Windows 10, the Blue Screen of Death has a screen with a sad emoji, followed by an error message. Below that you can see Microsoft’s blue screen troubleshooting page. Also a QR code and finally a stop code. By scanning the QR code, you can go directly to Microsoft’s troubleshooting page.
The most important part of this page is the stop code, which you must write down somewhere. Now, by searching for this code on the Internet, you can find a lot of information about the main source of your computer problem.
2. Check the latest changes applied to the operating system
Many times, the main cause of blue screen or blue screen of death may be due to a hardware or software change on the system. These changes can sometimes be problematic and cause some system files to be incompatible. The issue that eventually causes problems in Windows. Finding changes and remembering them can be very helpful.
For example, if you have installed a new printer, it is a good idea to disconnect its cable from the system and make sure that the problem is not due to the connection of the printer to your computer. If the problem persists, it might be a good idea to check for the latest Windows updates by going to Settings > Update & Security > Windows Update and clicking on View Update history.
In the list on the next page, select the option Uninstall updates from the top of the page and see the latest updates applied to the operating system and by restoring each one to the previous state, see if the blue screen problem is solved or not.
The same thing is true in relation to software. Maybe your computer has a problem due to the installation of a new software. For this reason, it might not be a bad idea to delete some of the software that you installed before.
3. Check for the latest Windows updates and drivers
Another main reason for showing the blue screen of death is that Windows or hardware drivers are not up to date. Go to Settings > Update & Security > Windows Update and install the latest possible updates.
It is also important to make sure you have the latest drivers for your hardware installed. To make sure, press Windows + X to open a menu. Then select Device Manager option from the displayed list.
Look for small yellow triangles in this section. These triangles indicate that there are problems with the drivers of the specified components. Check the driver of all these parts well and install the latest version of their software on your computer. You can also right-click and select Remove Device to see if disabling them solves the blue screen problem. Also, the Update driver option can help you find the latest version of the driver for various components (of course, this option is not always helpful and it is better to manually search for the latest version of the drivers yourself).

4. Restore the operating system
The operating system restore feature can be extremely helpful. Because if the problem is the software operating system, then most likely one of the system files has been changed, and you can solve the problem by restoring the operating system to a time before applying the changes.
To do this, first type Recovery in the Windows search and then run the Recovery management panel. From this window, click Open System Restore to run the desired tool. After clicking Next, you will see a list of restore points for your operating system. Each has a date that you can select to set all system files to that date. Select one of them and then select the Scan for affected programs option to see what software changes it will make.
Executing System Restore will not affect your personal files, but it will remove all drivers and software that you installed after the date. In addition, it may install some software that you had deleted since that date.
After confirming to restore the operating system, you can start the recovery process. This will be a bit long. After the system is finished, it will return to the state you chose on the date selected in the restore point. If you don’t get a blue screen from now on, your problem is probably with the program you just installed.
5. Scan the system and remove malware

We recommend using the free Malwarebytes software to scan your operating system. The mentioned software will identify all types of malware in the system and delete them. After scanning and if a dangerous file is found by this application, restart the system and make sure that there is no more blue screen.
6. Test your computer hardware
If you can’t find a way to get rid of the blue screen of death or blue screen, one of your hardware components might have a problem. Sometimes the RAM card may not be properly mounted on the motherboard.
In general, it’s not a bad idea to take your computer to a professional to make sure that all of your computer’s components are healthy and working properly.
7. Use SFC scan
Windows has a text command tool called SFC, which stands for System File Checker, which you can run to look for damaged Windows files and repair them. Doing so may resolve the blue screen of death issue.
To use this command, first press Win + X combination keys. Run Command Prompt as Admin and type the command sfc /scannow in it. Wait for this command to complete its work.
8. Boot into Safe Mode
Depending on the severity of the problem with your system, you may not be able to log in easily and perform the above steps. One of the ways to safely enter the operating system without problems and showing the blue screen of death is to use Safe Mode.
Going to Safe Mode may be different in different computers, but in most of them, the method of booting through Safe Mode is on the page related to the initial boot. If you are not sure about this, you can easily find how to go to Safe Mode in Windows 10 with a simple search.
9. Reinstall Windows
If all the above methods do not help to solve the Windows blue screen problem, maybe changing Windows is not a bad option. Of course, make sure that you have checked all the above before changing Windows. Because after installing Windows and then installing an unhealthy driver, you may face the blue screen of death again.