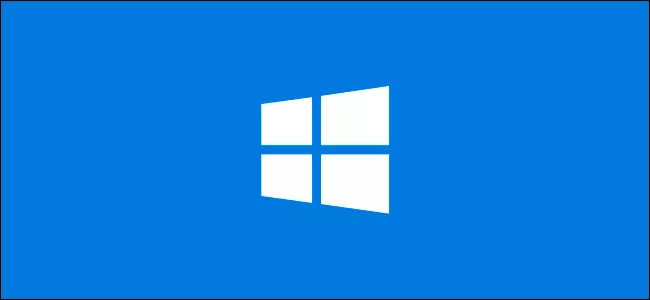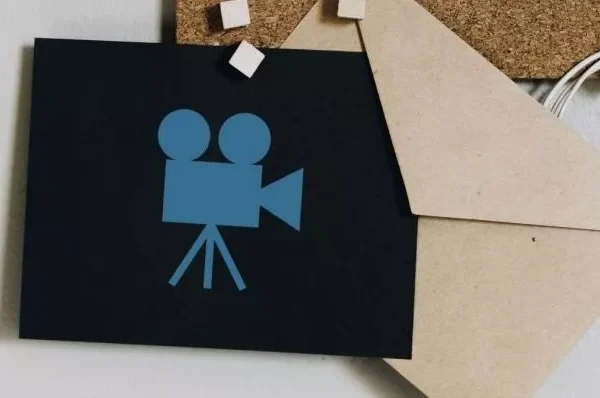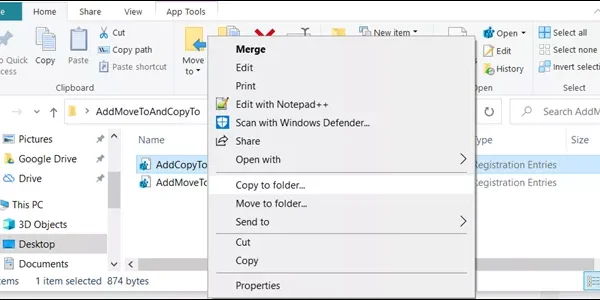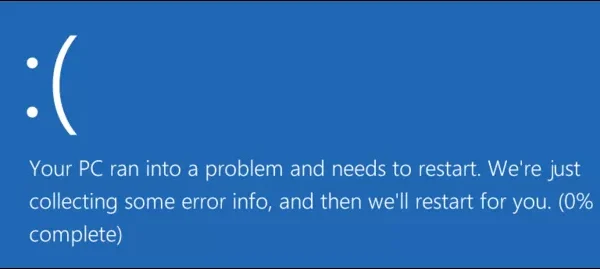Welcome to the important news site.
In order to increase the security of your computer, it is not bad to pay special attention to the Windows 10 password and change it from time to time. Windows 10 has thought about this issue and made this process significantly simpler than before; Because now you can set an expiration date for your Windows 10 password.
The methods for applying the expiration date may differ depending on whether you use a local account or a Microsoft account. For this reason, we will discuss both approaches in this article. Stay with us.
Setting an expiration date for a Windows 10 password using a Microsoft account
In Windows 10, you may have encountered messages from the operating system asking you to use a Microsoft account instead of a local account.
You can set an expiration date for your password online at any time using your Microsoft account. After doing this, you must choose a new password for your computer every 72 days. Of course, for this, you must first create a new password.
To perform this process, go to your Microsoft Account Security section and sign in to your account. From the Change Password section, click on the Change option.
You will be asked to enter your current password as well as your desired new password (your current password cannot be reused).
Since you want to set an expiration date for your password, select the Make Me Change My Password Every 7 Days option to enable the feature.
Now click on Save to apply the new changes as well as the expiration date of your password.
If the changes are successful, you will be returned to your Microsoft account security page. To use your password, log out of Windows and log in again. Note that you must use a new password to log back into Windows.
Your Microsoft account password will expire every 72 days from now on, and you will need to choose a new password whenever prompted to log back into Windows.
Set an expiration date for Windows 10 passwords on local accounts
If you use an internal or local account in Windows, you can still enable the expiration date for your Windows 10 password.
Enable expiration date for Windows 10 password
First of all, you need to disable one of the settings that prevent password expiration applied to Windows. To do this, first press Win + R to open the Run screen. Enter netplwiz in the specified place and click OK to enter your account settings.
Choose the Advanced option from the Advanced tab to run the Windows 10 advanced user account management tool.
From this window, click on Users from the left menu and then right click on your user account. Click Properties to enter the advanced settings of your local user account.
Disable the Password Never Expires option from the Properties menu and click OK.
Determining the maximum password validity period through Group Policy
Now it’s time to specify the maximum password validity time. Unlike the Microsoft account, you can specify the validity period of the password yourself.
By default, Windows 10 considers this time to be 42 days. If you are satisfied with this number of days, you can ignore this section. When the specified time expires, you will be asked to set a new password.
If your machine has a Pro, Education or Enterprise version of Windows 10, you can open the Run window by pressing Win + R and then typing gpedit.msc in it. After clicking OK, the Group Policy Editor window will open.
Go to Configuration > Windows Settings > Security Settings > Account Policies > Password Policy from the left menu and double click on Maximum Password Age.
Change the value of 42 to the number of days you want and finally click OK.
The password expiration date for local user accounts is now changed to the number of days you specified. After this number of days have passed, you must choose a new password for your computer.
Determining the maximum password validity period through PowerShell
If you are using the Home version of Windows 10, you can determine the maximum validity period of your password using PowerShell or Command Prompt. You can also use this method as an alternative to the previously mentioned method.
To start, right-click on the Start menu, and then run Windows Powershell as an administrator (or Command Prompt).
Write the net accounts command on the powershell page to see the maximum number of days currently set.
If you want to change this value, write the command net accounts /maxpwage:00 and enter the desired number of days instead of 00.
Now you have changed the maximum validity period of Windows 10 password through PowerShell or Command Prompt.