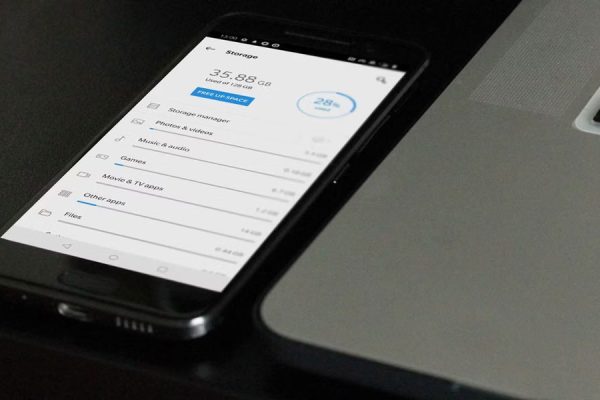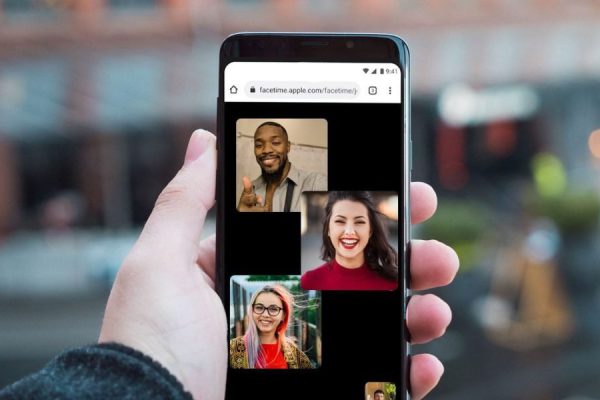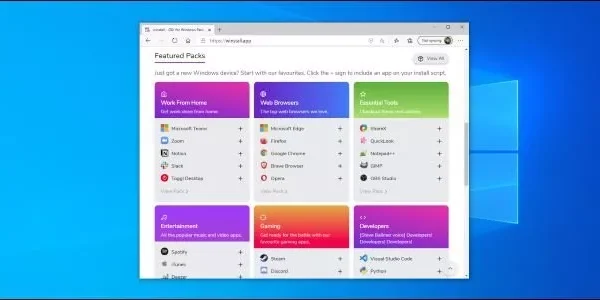Welcome to the important news site.
Using a specific browser is so that you can always have the specific bookmarks and settings you apply in it. Sometimes you may want certain bookmarks and settings to be displayed in your browser at certain times. For this, using multiple accounts can be useful. The new Microsoft Edge allows you to use multiple accounts.
In this article, we are going to discuss how to do this and explain how you can create new user accounts in Microsoft Edge and have different bookmarks and settings in each of them. Using a new user account in Microsoft Edge is very simple. Before starting, it’s not a bad idea to download the new Microsoft Edge, which is based on Chromium.
Create multiple user accounts in the new Microsoft Edge
When you install the new Edge browser, your default browser account will start working under Profile 1 and will not include any special customization. When you sign in to your Microsoft account, your default account is linked to the information entered in your Microsoft account and displays all your bookmarks and saved settings across devices.
If you want to add another account to your browser, click on your account icon in the upper right corner of the Edge browser. This icon is placed between the Favorites icon and the hamburger menu (an icon with three parallel lines that will display a menu by clicking on it). After clicking on the mentioned icon, select the Add a Profile button.
Click on the Add option in the opened menu.
By doing this, the new location will be displayed in the small window under the name Profile 2. The new Microsoft Edge browser will automatically use the new account.
After doing this, you can connect another Microsoft account to it. If you want to sign in to your Microsoft account, click on your account icon in the upper right corner of the browser and then select Sign In to start the process.
If you are using Windows 10, you can also use the same user account that you use for the operating system. Otherwise, you need to choose Microsoft Account or Work or School Account to log in.
Select the Continue button to continue the process. Microsoft Edge will ask if you want the extensions and settings related to the added user account to be synchronized with the browser. By confirming this option, the bookmarks and history of your added account will also be synchronized with the new browser. By selecting the Sync option, you confirm this question. If you are not interested in synchronizing, you can choose No, Thanks option.
You can now use your new browser that is synced with the new account.
Change user account in the new Microsoft Edge
Sometimes changing the user account in Microsoft Edge can be practical and useful, especially if you use each user account differently. For example, you may want certain bookmarks to be displayed while using the browser at work. Fortunately, changing the user account in the new Microsoft Edge is easily possible.
In the Microsoft Edge browser, click on your account icon in the upper right corner of the image. By selecting this option, a list of added accounts will be displayed in the browser. To change the user account, just click on the account you want.
You will also be able to choose Browse as guest, which is actually a temporary guest account. After closing the browser while using the guest account, all history and settings applied to the browser will be deleted.
Manage Microsoft Edge user accounts
If you want to edit or delete existing user accounts in Microsoft Edge, click on your user account icon in the upper right corner of the browser and finally select the Manage Profile Settings option.
By selecting the mentioned option, the settings related to your user account will be displayed. Select the Manage option.
To delete or change the name of one of the user accounts, follow the image below (if the user account you want is not signed in, the blue button displayed in the image may display the word Sign Out).
By selecting the Edit option, you can change the name of your user account and even assign a new user account to it. After applying the desired settings, select the Update option.
To delete your user account, you must select the Remove option. To confirm this request, in the next step, you must click the Remove Profile option.
By doing this, the selected user account will be removed from the browser. If the user account you want is Microsoft, all settings and bookmarks will remain in it, and you can add it as a new user account to the new Microsoft Edge browser whenever you want.