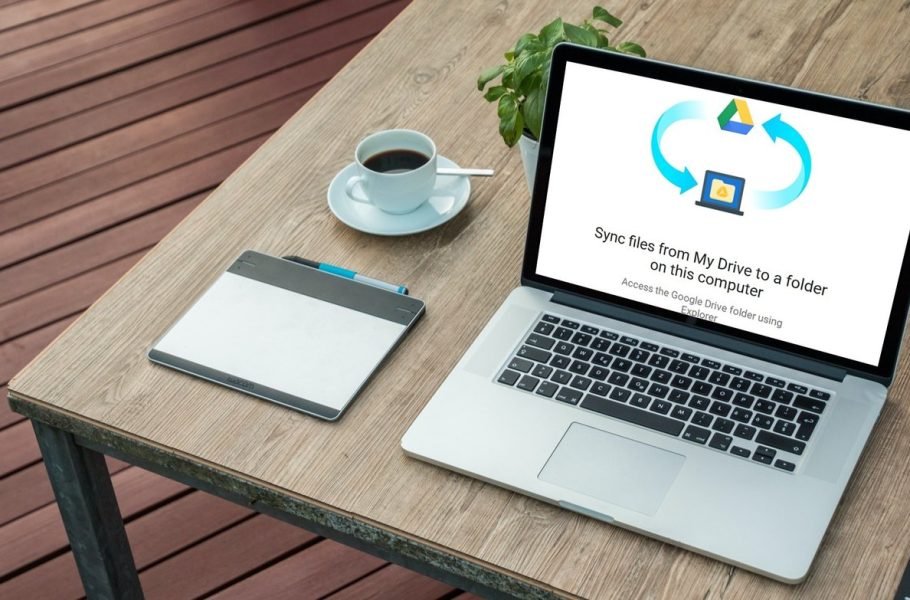Welcome to the important news site.
Google Drive allows you to synchronize files for access on different devices, however, you must enter your password each time. To avoid this issue, you can add Google Drive to Windows 10 file explorer with the Backup and sync app so that you can access it more easily.
By accessing the Google Drive folder in Windows File Explorer, you can view, modify or even delete files without the need for a browser. Any changes you make to files are automatically applied to Google Drive. Therefore, you can manage files in the system and cloud storage through File Explorer.
In this article, we want to teach you how to add Google Drive to File Explorer in Windows 10 and how to manage files through File Explorer. Stay with Digiato until the end.
Adding Google Drive to Windows 10 File Explorer
To drop the Google Drive folder to the File Explorer side menu, you need to download the Backup and Sync program for your computer and configure it. To do this, follow the steps below:
Step 1: Go to the Google Drive download page and Click the Download button under Backup and Sync. Click on Agree option and continue downloading.
Second step:Run the exe file and follow the displayed instructions to install the Backup and Sync program on your system.
After completing the program installation, the Backup and Sync app will be placed on the desktop along with Google Docs, Sheets and Slides shortcuts.
The third step:Run the Backup and Sync program and log in to your Google account.
Step 4:Choose your system folders that you want to be continuously backed up to Google Drive. If you want the images and videos to be backed up directly in Google Photos, activate the “Upload photos and videos to Google Photos” option and then click Next.
Step 5: You can select the Google Drive folders that you want to access directly from File Explorer. You can sync everything instead. Choose the options you want and click on the Start button.
After the synchronization is finished, the Google Drive folder will appear in Windows 10 File Explorer and you can access it in the left menu.
Now that the Google Drive folder has been added to File Explorer, you need to do several other things to manage files directly.
Managing Google Drive through File Explorer
In the Google Drive folder, you’ll see the files and folders you’ve selected to sync. Items with a green tick means they have been successfully synced with Google Drive. Any file you put in Google Drive will be automatically synced with your account.
If you delete a file from Google Drive, a red cross will appear on the file, which means that it is not in the cloud. In addition, a notification will be sent to you in the Backup and Sync app, which will give you an option to restore the file or delete the deleted file.
You can add up to 3 accounts to the Backup and Sync program and manage all of them simultaneously through Windows File Explorer.
Delete Google Drive files through File Explorer
By default, deleting a file from File Explorer will not delete it from your Google Drive account. This feature is to prevent accidentally deleting a file from your cloud account. However, you may want to enable such an option in the Backup and Sync app so that the desired file is deleted from the system and Google Drive at the same time. To do this, do the following steps:
Step 1:Click on the Backup and Sync icon in the taskbar. Click on the three dots at the top of the window that opens, and then select Preferences from the list.
Step 2: Now go to the My Laptop section on the left side of the screen and use the drop-down menu under the Google Drive option to select the “Always remove both Copies” option. At the end, click on the OK option.
After this, deleting any file from the Google Drive folder will mean deleting it from the cloud. Therefore, you can better manage the content inside Google Drive and delete unnecessary files and folders through the same file explorer.
Remove Google Drive folder from quick access
If you no longer want to see the Google Drive folder in File Explorer, you can easily delete it. To do this, right-click on the Google Drive folder and select the “Unpin from Quick access” option.
If you disconnect the system from your account or decide to remove the Backup and Sync program, all files and folders that have been synchronized will remain and will not be changed.
Quick Sync
With direct access to Google Drive through File Explorer, you can synchronize files faster between the system and the Google Drive cloud. If you want to free up the space inside Google Drive more easily, accessing it through File Explorer will be a suitable action.