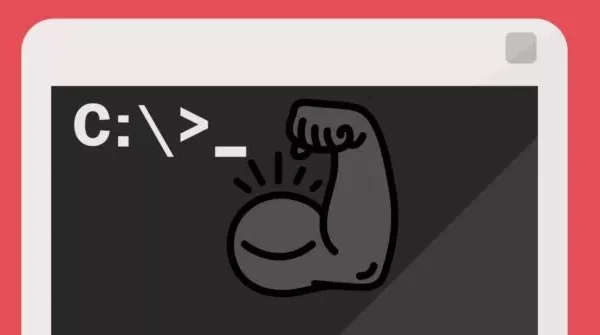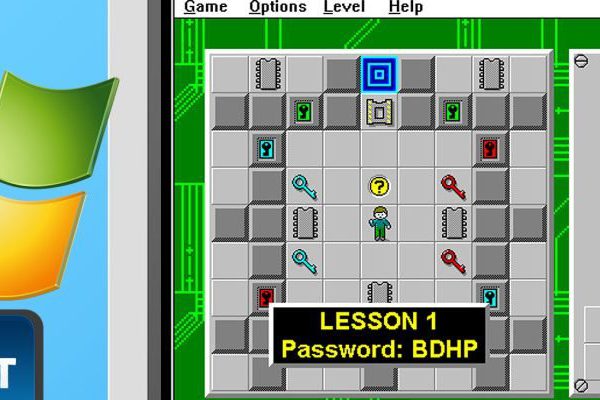Welcome to the important news site.
Many of us sometimes need to keep our laptop on. But keeping the laptop on with the door closed is one of the challenges that many of us have experienced. It is interesting to know that Windows will provide ways to do this.
In the following article, we are going to explain how to do this. By default, Windows enters Sleep mode after you close the laptop door. This means that all processes such as downloads and the operation of software are suspended.
In the following article, we will explain in detail the method by which you can keep your laptop on even with the door closed. In fact, by doing the presented method, you can keep the download and other processes active in your laptop and then close the door.
Doing this is suitable for times when you want to leave your laptop in the bag but keep some processes active and even when you are going to sleep and the light from the laptop bothers you. Stay with us.
How to keep the laptop on with the door closed
Windows has provided its users with a simple option that you can easily do this by activating it. To implement this purpose, just follow the following steps:
- From the bottom right corner of the screen, find the battery icon. Sometimes this icon may not be displayed and you need to click on the small up arrow first. In any case, by finding the mentioned icon, right-click on the battery option and then click on the Power Options option.
- In Windows 10, instead of the above process, you can go to Settings > System > Power & Sleep and select the Additional power Settings option.
- Choose Choose what closing the lid does from the left side of the Power Options menu.
- You will see different options regarding the function of the power and sleep keys. From the When I close the lid section, change the Plugged in option to Do nothing.
- If you want, you have the possibility to implement the mentioned topic in two different modes. One of these modes is when the laptop is connected to the charger and the other mode is when it is powered only by the battery.
- Finally, select the Save Changes option to apply your changes.
Now you can close your computer door without worrying about the laptop going into sleep mode. From now on, your laptop will stay on by doing this. In fact, in this case, you can close your laptop completely and then use it like a computer case by connecting the keyboard, mouse and display to it.
Also remember that after applying these changes, when you want to turn off your computer or put it in Sleep mode, you must do it through the start menu. It is also possible to turn off the laptop and put it in sleep mode using the buttons built into the device.
After making these changes, keep an eye on the temperature of the laptop
The operation mentioned in this article allows you to keep your laptop on even with the door closed. But this issue may also have harmful effects on your computer, which we will mention below.
The reason that your computer automatically enters Sleep mode after the door is closed is so that when you put it in your bag, it does not suffer from reduced airflow. But after applying this change, if you are not careful, you may leave your laptop on and with the door closed inside your bag. A topic that can be dangerous for the computer.
In addition, excessive use of the battery can increase the temperature of the computer, which will have destructive effects on the device over time. For this reason, we recommend that you activate the mentioned topic only when the computer is connected to the charger.