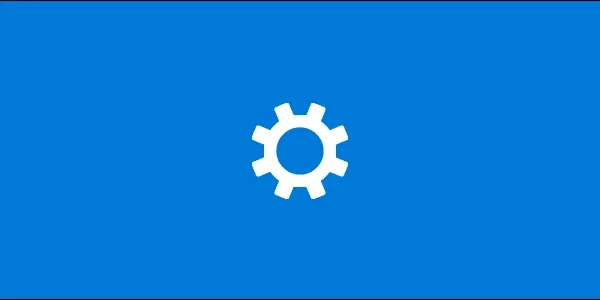Welcome to the important news site.
Contrary to what Microsoft has said in the past, Windows 10 It was not the latest version of Windows And the Redmonds recently introduced Windows 11 %88%d8%b3%d8%a7%d9%81%d8%aa-%d9%88%db%8c%d9%86%d8%af%d9%88%d8%b2-%db%b1%db %b1-%d8%b1%d8%a7-%d9%85%d8%b9%d8%b1%d9%81%db%8c-%da%a9%d8%b1%d8%af”>present /a>. Maybe your computer lacks The minimum system requirement is Windows 11 or
Before Microsoft unveils its new operating system, its build made its way to the Internet and many users were able to experience it. But since we were not facing the official version, it did not have a stable performance and was accompanied by bugs. Moreover, its final version even if your system has the required hardware, From next year for Windows 10 users Offered for free.
If you are currently a Windows 10 user, you can experience an appearance similar to Windows 11 with changes in this operating system. Stay with Digiato until the end to learn how to convert Windows 10 design to Windows 11.
New and attractive design of Windows 11
Microsoft has made changes in the user interface and design of Windows 11 to make it look simpler and more attractive than Windows 10. In addition, the Redmonds have also gone for new wallpapers that you can download from the Internet. Therefore, the first step to experience the feeling of Windows 11 is to use the background images of this operating system, but this is not enough.
We want to go beyond that and have a deeper Windows 11 experience on Windows 10. Although it is not possible to fully convey the feeling of Microsoft’s new operating system to the user in Windows 10, it is possible to make changes to the desktop elements to make it more similar to Windows 11.
The elements we want to change are:
- Windows theme
- Windows icons
- Windows Taskbar
There are tools to change all of the above. We should point out that the operating system used in this article is Windows 10 build 21H1-1903, so if you have other builds installed on your system, the tools in this article may not be compatible with them and lead to system instability.
Even if your build is the same as the one used in this article, make a backup before applying the changes. Or at least create a restore point so that you can return to the previous settings in case of a problem.
Change Windows themes and icons
Windows 10 has few themes by default, including dark and light mode. You can go to the Microsoft Store to download more themes, the store that Redmond recently They have also introduced its new version. However, independent artists have posted their work on sites such as DeviantArt publish.
Despite the design of such themes, the security features of Windows 10 prevent them from being installed. Of course, you can solve this problem by using tools. These tools include UltraUXThemePatcher and SecureUxTheme. In this article we are going to look at the newer and more secure tool SecureUxTheme.
To use this tool, go to the SecureUxTheme GitHub page. Go to the download section and get the latest version.
Next, create an account on the DeviantArt site, because without an account you can only see the themes and you will not be able to download them. After creating an account, Windows 11 Theme Download niivu for Windows 10. For convenience, create a folder with a name like Win11_theme and save all the files in it to use them later.
On the same DeviantArt site Windows icon theme 11 from niivu and save it in the same folder as before.
Extract both files into the folder you created.
Unfortunately, the SecureUxTheme tool only supports Windows themes and not its icons. Therefore, you should use a different tool for such work, one of the most popular of which is called 7TSP or Seven Theme Source Patcher. You can also get this tool from DeviantArt Download.
Open the folder where you have saved all the files. Next, right-click on the SecureUxTheme file and run it as Administrator. Wait for a while and then click on the Install option on the right.
If the installation is successful, you will be notified about this via a pop-up message. In this message, you will be asked to restart the system for this tool to work. Click on the Yes option and wait for the system to boot again.
After restarting, go back to the folder where the theme and icon files are located. In the Themes folder, you will find the Windows 10 Themes subfolder, which contains two versions of the theme inside two other subfolders.
One of them will provide you with normal tskbar and the other one will provide you with thicker tskbar. Choose whichever one you prefer and then go into the folder and copy everything inside.
For convenience, open another file explorer. In it, go to C:WindowsResourcesThemes and then paste the theme files into it.
Run the SecureUxTheme tool again as Administrator. Now you can see the new theme that you have added to the Windows 10 themes folder in the left column. Choose the example you want, light or dark theme with address bar or without it.
Click Patch and apply option to apply the selected theme.
Your computer will lock for several seconds and Windows will inform you to wait a while for the theme to be applied. When you return to the desktop, the new theme has been applied to all sections. You can now close SecureUxTheme.
Exit the 7TSP tool and look for a file with the ee extension. The executable file of this tool is not an EXE file. Select the file and press F2 to rename it. Next, add an x between the two letters ee so that it becomes an exe file and Windows can run it.
For convenience, run this program and minimize its corresponding window to come back to it in the future.
Next, you need to change the names of several other files. Go to the theme icons folder and enter the sub-folder 7TSP Themes for Windows 10 1903 and higher.
There are several icon themes in this folder that you can use any of them, of course because of the remove extension. are unusable. As before, you need to rename them. This time is different from last time and the extension should be completely removed. Remove the dot and leave only the expression before the dot.
Go back to 7TSP and click on the Add a Custom Pack option. Select the icon theme you want to install and then click Start Patching at the bottom right of the window.
After some time, 7TSP will show the time needed to apply the changes and also a message about restarting the device will be displayed.
Now your desktop should have a different design, actually a combination of Windows 10 and Windows 11. But there is one more step left to make the similarities even more.
Placement of Taskbar icons in the center
In the last step, in order for the design of Windows 10 to resemble Windows 11, we must go to the location of the taskbar icons. One of the changes in Microsoft’s new operating system is placing these icons in the middle of the screen and not on the left side.
For this, you need to go to a program that you may have used until today: TaskbarX. Download a portable version of this program from its official site. Since there is no need to install this program, place it in the folder where you want to run it. Next, create a shortcut for TaskbarX Configurator on the desktop.
Run Taskbar Configurator and click Apply to use its default values. Now taskbar icons are moved to the center of the screen. Of course, there is a difference between Windows 10 and Windows 11, which is not moving the start button to the middle of the screen. The start button will remain on the left side of the screen.
This program has more customization features and you can customize Taskbar icons according to your taste. For example, you can control the color, change between visual modes and place icons on the left and right.
We should mention that the latest version of Taskbar X, 1.7.0.0, did not work properly for the purpose of this article and the taskbar icons remained in place. However, its previous version, 1.6.9.0, does not have any problems.
Windows 11 design in Windows 10
With the above changes, the design of Windows 10 is very similar to Windows 11. As you can expect, their design will not be completely the same, and of course their performance will not be similar to each other. Windows 11 adds unique features to computers and apparently improves their performance.
Finally, if your system does not support the latest Redmond operating system, you can give your computer a new look with Windows 11 design in Windows 10.