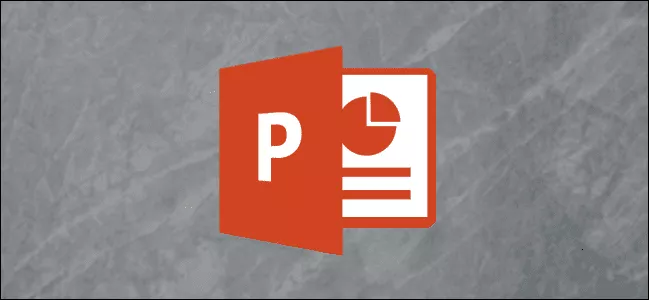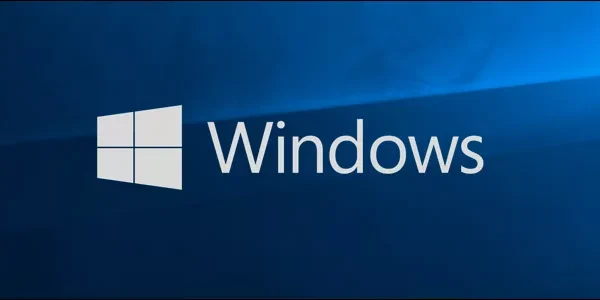Welcome to the important news site.
Maybe it happened to you that you want to use your previous presentation files, but you have problems with its structure or formatting. For this, you don’t need to change the structure of each slide individually, and you can change the structure of PowerPoint with just a few clicks at once.
In this article, we are going to teach how to change the PowerPoint structure at once. In fact, you will find that to remove or change the formatting or structure of a PowerPoint file, you don’t need to destroy them all slide by slide. Stay with us.
First of all, open your PowerPoint presentation file. Probably, this file has a special structure and formatting that you intend to change. In this article, we work with an example, so pay close attention to the following images and content:
In the mentioned example, we are facing the following structure:
- Color: Gallery
- Fonts
- Headings: Gill Sans MT
- Body: Gill Sans MT
- Effects: Gallery
- Background image mode: Style 10
- Background Graphics: Wooden Floor
When you are ready to make changes to the formatting or structure, select the Slide Master option from the Master Views group. This group is available in the View tab.
The first child slide is selected by default. Make sure you select the parent slide that is on top of it. Otherwise, the changes we apply below will not be applied to all slides.
If you want to choose a new theme for your presentation, do it here. Select Themes from the Edit Theme group and then choose the theme you want.
Each of the themes comes with fonts, colors, effects and other special items and you will have many choices. If you want to keep the current theme but plan to change some of its structure, you can take advantage of the options in the Group section.
Here are the different options for changing the structure:
- Colors: By changing this option, you can change all the colors used in your presentation.
- Fonts: Changes all fonts used in headers and body.
- Effects: Changes all appearance effects (shadows, created borders, etc.) related to different objects in the presentation.
- Background Styles: Changes the mode of the selected background image.
- Hide Background Graphics: hides or unhides the background image that comes with the theme. Of course, remember that this option is only used slide by slide.
To apply changes, select the desired option from the mentioned menu and choose the desired change. For example, if we want to change the colors, we must select colors and then select one of the other options (in this example, Green Yellow).
Repeat the mentioned process for each of the other sections you want to change. For example, we apply the following changes in this example:
- Colors: Green Yello
- Fonts:
- Headers: Calibri
- Body: Calibri
- Effects: Glossy
- Background Style: Item Style 10
- Hide Background Graphics: Only for titles
After applying the desired changes, select the Close Master View option to close the group.
Now the changes you wanted will be applied to your presentation file.
We hope you enjoyed the Office training materials. Check out our other articles.