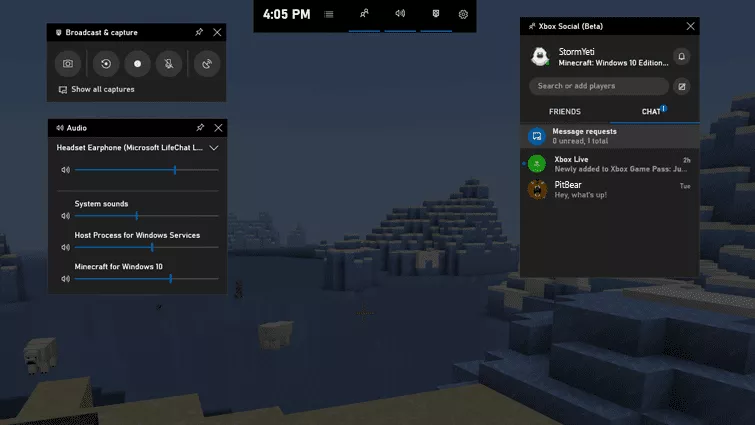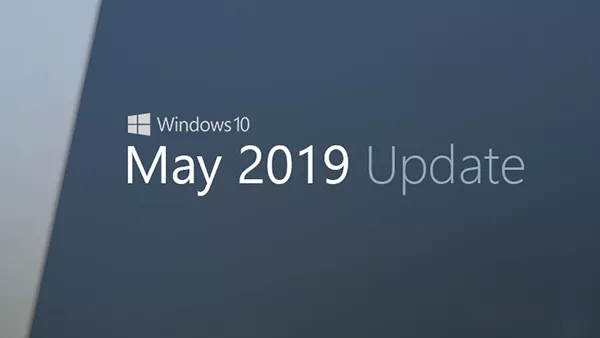Welcome to the important news site.
Microsoft has been working on Gamebar for a while now. Fortunately, the game bar works better than before and with its various features in its dashboard, it can bring a good experience to gamers. However, the Game Bar in Windows 10 has a major problem that may force you to disable it.
Its successive notifications cause many Windows users to lose their focus while using the operating system and have problems. This problem can be very annoying even while playing the game. In fact, playing with the computer is better than ever when the game bar is inactive.
Most of these notifications contain information on how to use the Game Bar and Game Mode in Windows 10. Maybe this content is interesting and useful for those who have just become familiar with this Microsoft feature, but it is not very useful for most of the old users. That’s why it’s not bad to learn how to disable the game bar and its notifications. Stay with us.
1. Disabling the game bar through settings
You don’t need to run a game first to apply changes in Windows 10 game bar settings. Instead, just press Windows + G on the keyboard to open the game bar. In the latest version of Windows, a full screen will be displayed, where most of the features of the game bar will be displayed. After displaying this page, enter its settings.
Disable the Show tips when I start a game option from the General tab.
If you haven’t updated to the latest version of Windows, you should also see a Notification tab. By clicking this option, you can specify more precisely what kind of notifications you prefer to receive.
From this section, you can specify that receiving notifications are not displayed while playing games. You can also specify that notifications only appear when you’ve received an invitation to play multiplayer games. Of course, there are other options in this section that you can change to receive notifications from the Windows 10 Game Bar as you wish.
2. Why is the section related to the notification of game mode or Game Mode disappeared?
Microsoft prefers that its users do not disable receiving game mode notifications. The reason for this is not clear. According to the version of Windows that you have on your computer, the steps that we will discuss below may be different.
Press Windows + I to enter Settings. Then select the Gaming option.
Now you can probably see the Game Mode notification option from the Game Mode section. If so, disable it. Otherwise, you are probably using the latest version of Windows. In this case, you must disable the option that we specified in the image below.
3. Registry change
Many users may not see the things we mentioned above, so they should change the Windows registry.
Press the combination keys Windows + R on the keyboard. Then type regedit in the opened window and press Enter.
Now go to the following path:
HKEY_CURRENT_USERSoftwareMicrosoftGameBar
Right-click on the empty part of the right panel of the window to create a DWORD 32-bit Value. Name your new file TurnOffGameBarNotifications.
Double click on this file to open it. In the Value Data section, enter the number 0 to disable game bar notifications (obviously, you must enter the value 1 in this section to activate it). Do not touch other items and just select OK to save your changes.
Now create another DWORD 32-bit Value and name it ShowGameModeNotifications and then put the value 0 in it. This will disable Game Mode notifications in Windows 10. Whenever you want to revert your applied changes, just come here and delete these two files.