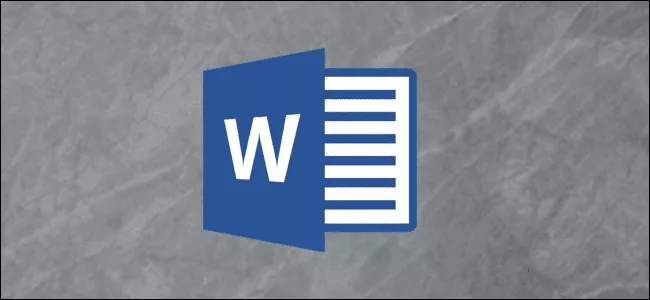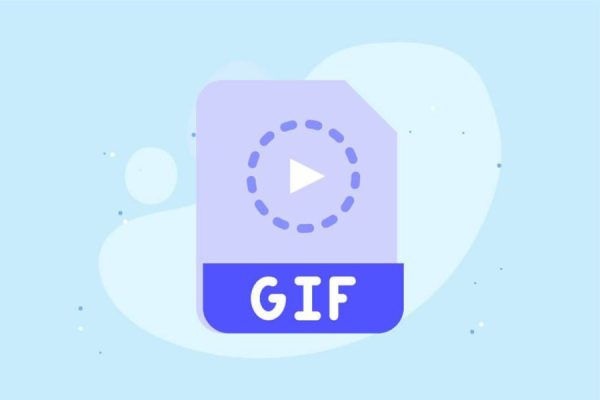Welcome to the important news site.
If you are working on a word file with several other people at the same time, there is a possibility that others will change a part of the text. This change may happen against your wishes or even its non-change is very vital for you. The important point here is that you have the option to protect a part of a Word file from being edited or to lock it, so to speak.
By doing this, it will not be possible for other people to change the Word file, and the protected section will always remain fixed and only you can edit it. In this article, we are going to explain how to protect a part of a word file. Stay with us.
How to protect a part of a Word file from being edited?
Suppose you have applied the necessary work on a part of a Word file and you intend to share it with your colleagues. But part of this file should not be edited and only people should be able to read it. First, run the Word file and enter the Review tab.
Now click on Restrict Editing option.
A window will be opened on the right side of the Word software. From this section, activate the Allow only this type of editing in the document option.
After activating the mentioned option in the bottom list, select the No changes option to make sure that the content is only available for reading by others and it is not possible to make changes to it.
In addition, you will notice a new option called Exceptions. From here you can specify who can edit the Word file. Of course, we do not pay attention to this part at the moment.
Now it’s time to specify the parts of the text you want. Select any part that you want to be non-modifiable. For this, it is enough to select the desired sections using the mouse pointer.
If you want to select disjoint parts, just hold the Ctrl key on the keyboard and select the parts you want using the mouse pointer.
After you have selected all the sections you want, go back to the Restrict Editing section and activate the Everyone option. This option allows everyone who receives the file to edit the specified sections.
If you are working on different projects in a company, you will be able to enter the usernames of your colleagues from the More users section so that only certain people can make changes to the specified sections of the text file.
Finally, from the Start Enforcement section, click Yes, Start Enforcing Protection.
The Start Enforcing Protection window will appear, warning you that this upcoming text file is not yet encrypted and asking you to specify a password for it. Do this and then click OK.
After clicking the OK button, the Word text file will highlight all protected sections to indicate that they cannot be changed.
In the Restrict Editing window that opens on the right side of the screen, a new option will appear that allows you to quickly move from one protected section to another. For this, just click on Find Next Region I Can Edit option.
Show All Region I Can Edit option shows all protected regions. If you want to remove the highlights specified in the text, disable the Highlight the regions I can edit option.
Whenever you want, you will be able to remove all restrictions applied to the Word file. To do this, just click on Stop Protection from the window displayed on the right.
We hope you enjoyed the Office training materials. Check out our other articles.