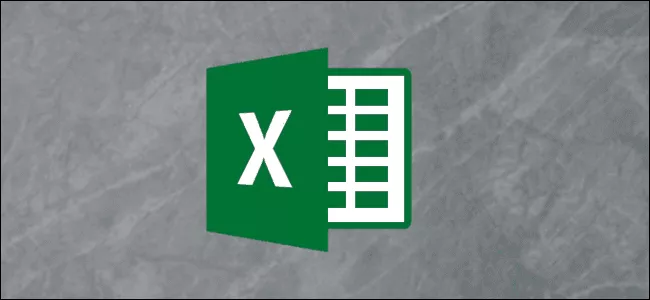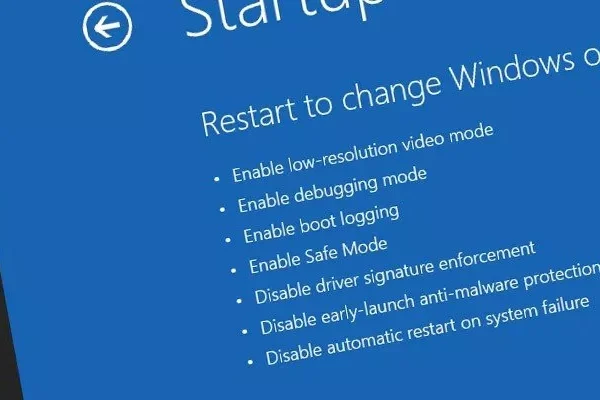Welcome to the important news site.
Partitioning the page, regardless of whether it is done horizontally or vertically, is a very good way to make it easier for you to work in the Excel environment. Using this feature, you can monitor all the sections of your Excel worksheet at the same time and compare the data of each section with other sections.
To learn how to properly use Excel’s split screen feature, stay with us until the end of this article.
Using Split Screen feature
If you have a workbook full of data in Excel, it will certainly be boring and time-consuming to move through its different sections, especially when you want to compare the data of one section with other sections. Fortunately, using Excel’s page splitting function can take this extra work off your shoulders. Also, Excel allows you to customize the way you divide the page as you like.
Fortunately, it is not difficult to use this feature. Just look for the Split option in the View tab.
After you’ve found the option, it’s time to learn about the different ways to use it.
Create four equal boxes of data
Excel allows you to put the data on the worksheet page in four equal boxes. In effect, by doing this you will have four copies of the worksheet page in a single window. To do this, first of all click on cell A1.
Next, go back to the View tab and click on the Split option. This will divide your page into four equal worksheets.
You can change where the page splits by clicking on the edge of each worksheet and dragging it around (or the center of the image).
Horizontal and vertical divisions
If you don’t need four copies of your worksheet, you can split the page into two instead. Depending on the need, this work can be done in two vertical and horizontal ways.
Dividing the page vertically is very easy. Just select a cell from each column (except column A) of row 1 and then click on the Split button.
Of course, you don’t need to limit yourself only to these rules. By clicking on any cell in any worksheet row, you will be able to split the page. The only thing to remember is that if your selected cell is not from the first row or column A, the page will be divided into four parts instead.
But when you’re done and want to return the page to normal mode (single worksheet), just click on the Split icon again to disable the option. You can also disable this feature by dragging the edges of the screen divider to the corner of the screen.
We hope that by using this method, you can save more time when working with Excel. If you know more uses for the Excel page split feature, be sure to share it with us and Digiato readers.
We hope you enjoyed the Office training materials. Check out our other articles.