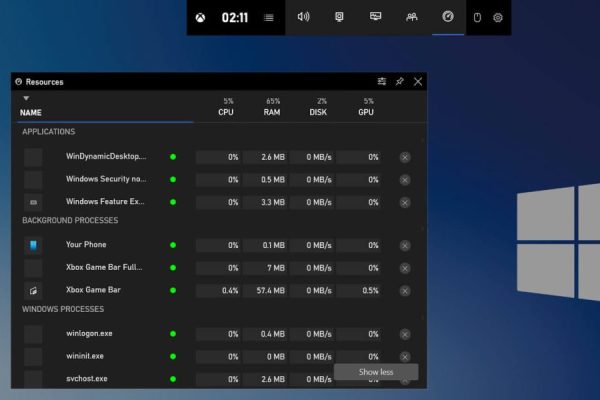Welcome to the important news site.
Windows 10 has many tools that you can use to manage your PC. One of them is called task manager, which is generally used to close programs that have hung. Of course, apart from this, from the task manager, you can find out other important information such as the amount of processor consumption, internal memory and many others.
But sometimes this utility may encounter problems and you cannot open it for any reason. In this article, we are going to introduce 8 solutions that you can use to solve the problem of your task manager not opening. Stay with us.
1. How to run the task manager?
There are many ways to open this tool and if one of the methods doesn’t work, you can use other ways. One of the common ways to open the task manager is to right-click on the taskbar (bottom bar of Windows 10) and then click on Task Manager.
Using two types of combination keys on the keyboard, you can also open the task manager. One of them is to use the combination keys Ctrl + Alt + Del, and the other is Ctrl + Shift + Esc.
It is also possible to run the task manager through Run. You can press the combination keys Windows + R and then type taskmgr in the desired place and click OK.
2. Task manager has been disabled by admin
Task Manager needs admin access to run. Your system administrator may have disabled access to this utility. In this case, after running the task manager with the methods we mentioned above, you will be faced with a message that tells you that access to this tool requires admin permission. Therefore, you should ask the admin to grant this access.
In order for guest user accounts to benefit from Task Manager in Windows 10, you can log in to the operating system using a user account that has administrator access, and then press Windows + R and type gpedit.msc to access this access. establish.
By pressing the OK button, a window similar to the image below should appear. Go to the following path from the left:
User Configuration > Administrative Templates > System > Ctrl+Alt+Del Options
When the window opens, make sure the Enabled option is enabled and then click OK.
Now access will be established through guest user accounts.
3. Dealing with the Not Responding
error
Sometimes you may encounter Not Responding error even with admin access after running Task Manager. Often in these cases, after running the mentioned tool, you will encounter the message Task Manager is not responding. To solve this issue, press the combination keys Windows + R and then type regedit in it and press the Enter key or the OK button.
Now you will come across the Registry Editor. Go to the following path from the left:
HKEY_CURRENT_USERSoftwareMicrosoftWindowsCurrentVersionPoliciesSystem
If you do not find the System Folder in the Policies folder, you do not need to do anything else.
If you find the System Folder, make sure there is a registry key on the right labeled DisableTaskMgr. If there is, delete it. Your problem will probably be solved.
4. Scan your system for malware
Sometimes some malware causes the task manager to malfunction. Generally, cyber vandals do not like that users can disable some processes that have been executed illegally in the system through the task manager. For this reason, it is generally tried to disable this tool. To solve this problem, you need to remove the malware. Our suggestion is Malwarebytes which also has a free version.
We recommend that you use a reliable antivirus in addition to the mentioned software. Of course, prevention is always better than cure and you should know what methods you can use Reduce the possibility of being infected with malware.
5. Reactivate Task Manager
Sometimes when your system gets infected, some features like Task Manager are disabled and you have to manually enable it to use it again. For this you can use Re-Enable utility Do it.
Just download the Re-Enable software and then run it. By opening this application, you can see various options in a window that has a simple design, all of which are tools related to Windows 10. By default, most options should be enabled. If the Task Manager is not enabled, click on it and then click the Re-Enable button. Now try to run the task manager again.
6. Check the Checker (SFC) file
Now the methods are getting a bit more complicated. If none of the previous methods work, you can go to File Checker. Using SFC, you can scan the system for any possible file corruptions. Using SFC, you can find out if one of the system files related to Task Manager has a problem or not. If a file has a problem, SFC will probably solve the problem.
To use the checker file, press Windows + R and type cmd and run it.
Now enter the following command:
sfc /scannow
Make sure that Administrator is written at the top of the cmd window so that you can run commands using admin access.
If you did not see the Administrator option, close the window and type Command prompt in the search field. Now, among the specified results, right-click on Command Prompt and then select Run as Administrator option.
Now enter the command mentioned in the previous steps and wait for the work to be completed. When you see the 100% option, close the window and restart the operating system.
7. Run DISM
The DISM tool, which stands for Deployment Image Servicing and Management, is another command line command in Command Prompt that checks Windows files in the wim file. is used.
Press Windows + R again and run Command Prompt with admin access like method number 6. Now type the following command in it:
DISM /Online /Cleanup-Image /ScanHealth
If DISM finds an error, the process will take between 10 and 20 minutes. Use the following command to check if the errors found can be fixed or not:
Dism /Online /Cleanup-Image /CheckHealth
If the errors were fixable, type the following command and press Enter:
DISM /Online /Cleanup-Image /RestoreHealth
8. Using Process Explorer
Task monitor is not the only tool to stop and monitor the processes running in the system. If none of the above methods work for you, you can use another software that is easy to download and will provide the same features as Task Manager. Even if you have a task manager, using Process Explorer can be useful.
Process Explorer software can be considered more powerful than Task Manager because it provides much more detailed information to users. This software is only 1.7 MB in size and can easily replace the task manager.
So whenever you open Task Manager, you will see Process Manager instead. Using this software, you can see the activities of the latest DLL files of any software. You will also have the possibility to check your memory information leak.