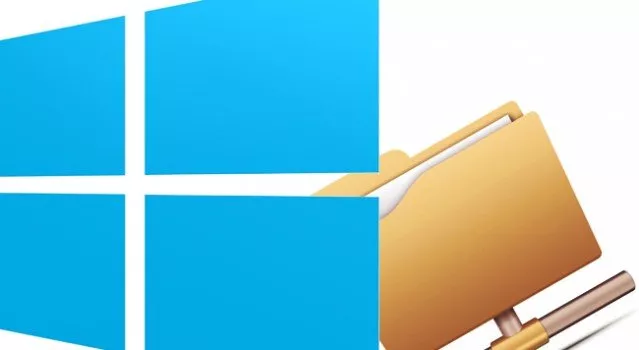Welcome to the important news site.
Have a lot of files and want to rename them all, but don’t want to do it one by one? Fortunately, Windows has provided you with various methods to change the name of a group of files.
You can easily rename one or more files at a time with Windows File Explorer, but for a large number Command Prompt and third-party software will come to your aid. Stay with us to review all these methods together.
Batch rename files in Windows Explorer
Windows Explorer (known as File Explorer in Windows 10) is surprisingly powerful. Surely you know the different ways to change the name of a file in this program. But let’s start with the most basic principles.
If you use a mouse, you don’t have two more ways to rename a file. You can:
- Right click on the file and click the Rename button.
- Click on the left file and then click again on the left file name.
But if you prefer to work with the keyboard, you can go to the file and press the F2 key to change the name. This is where things get a little more interesting: you can press Tab after renaming a file with the keyboard to quickly move to the next file. Do the same process for all the files in a folder, and you will be able to quickly change the name of all your files.
But if you want to rename a bunch of files in a Windows folder that don’t need to have different titles, Windows provides you with a simple way to rename a batch. Start by selecting your files. You can do this by holding Ctrl to select individual files or Ctrl+A to select all files in a folder.
After selecting the files, issue the rename command by pressing F2 or right-click and selecting Rename. Here you will see that the name of your first file in the group is highlighted so that you can write a new name. By typing the new name, you will see that all the files in that folder will be renamed to the name you specified. However, to distinguish the files, they are numbered in the order of selection.
Batch rename files with Command Prompt
If you need more power to rename files in bulk, you can use two commands rename or ren in Windows Command Prompt. The advantage of these two commands is that wildcard characters such as * and ? It also supports making changes. Wildcard characters are used when you want to rename only part of the files in a folder full of hundreds of other files.
The fastest way to open a Command Prompt window in the desired location is to go to the desired folder in File Explorer. When you enter the folder, click File from the top bar and click Open command prompt.
To change the name of only one file, you can use this command:
ren "current_filename.ext" "new_filename.ext"
For example, to rename the file “wordfile (1).docx” to “my word file (01).docx”, you can use this command:
ren "wordfile (1).docx" "my word file (01).docx"
Since ren can be used to change file extensions, you can use it to convert multiple files at once. For example, suppose a number of txt files. You want to convert them to html. convert With the mentioned command plus the * wildcard, you can do this in the following way:
ren *.txt *.html
And now that we haven’t left the discussion of wildcards, let’s use the ? Let us explain to you. The question mark is used to change individual characters. For example, when you want a number of html files. to htm. convert To do this, you can use the following command:
???.ren *.html*
The mentioned command tells Windows that all the files in the folder with the extension html. select and remove the letter (l) from the end of them. The two things we said are only a small part of the things you can do by writing commands in the Windows Command Prompt. If you’re interested in learning more about these commands, we recommend checking out the Lagmonster Forums Take a look.
Batch renaming of files with third-party software
If you are not very good at coding with Command Prompt and at the same time you need a powerful tool to change file names in bulk, some third-party software can come in handy. There are countless applications that manage files and most of them are good and reliable applications. However, two of them are more popular than others: Bulk Rename Utility and AdvancedRenamer, which we will introduce below:
How to use Bulk Rename Utility
The interface of Bulk Rename Utility may seem a little complicated to work with, but it provides you with which can be achieved by writing several lines of code in the Command Prompt.
After installing the software, run it and navigate to the files you want to rename. Select files and make changes from different panels in the software. Fortunately, Bulk Rename Utility shows you a preview of the changes next to the New Name column. In this example, we used four panels for changes, which are marked with orange lines in the screenshots.
We instructed the software to rename all files to Word File. Also, we changed the creation date of the files to YMD (year month day) format. Also, we automatically numbered the names of the files starting from one and increasing one by one. The things we said are just a small part of what you can do with Bulk Rename Utility.
After making the changes and viewing the preview, you must click the Rename button to finalize the changes. As you can see, mass changing of file names with this software is done easily and at a high speed.
How to use AdvancedRenamer
Our next favorite tool, AdvancedRenamer also offers a variety of methods for renaming files, but instead displays them in separate panels of It requires you to create commands in a separate field to create file renaming methods. Fortunately, learning these commands is not difficult, and examples and tips will help you in this task.
AdvancedRenamer’s user interface is simpler compared to Bulk Rename Utility and supports multiple commands. So you can combine multiple file renaming commands and apply them to a large batch of files. You will also be able to save commands for later use.
In the example below, we used a simple command to rename the files:
Word File__ _ _( )
This command tells the software to rename all the selected files to Word File and add their creation date in YMD format to the end of the name. Also, the above command can consider a number for each of the files.
And as you can see, all the files were changed to the same title as we intended. It’s true that AdvancedRenamer is a bit more complicated to work with than Bulk File Renamer, but with it you can have more control over your files.
What methods and software do you know for mass changing file names in Windows? Be sure to share with us.