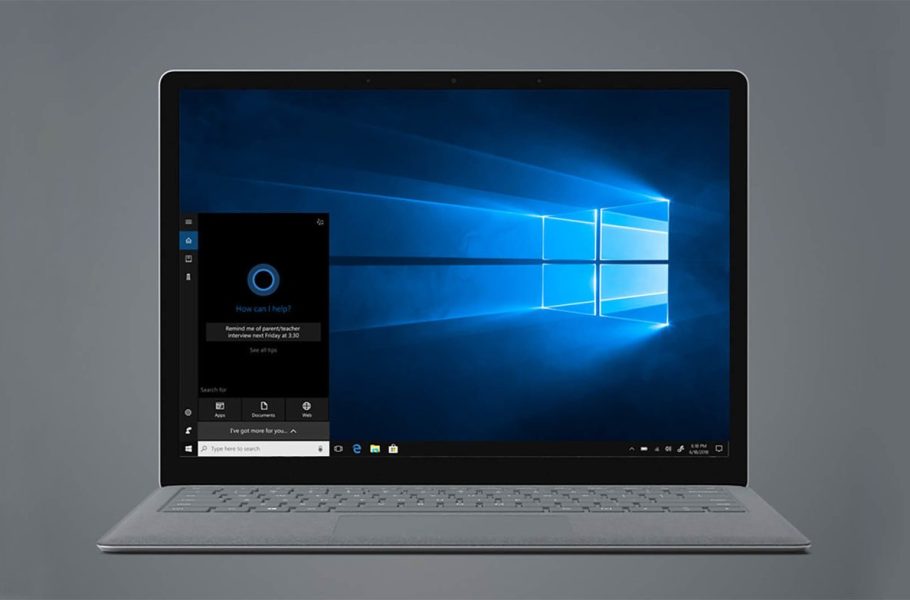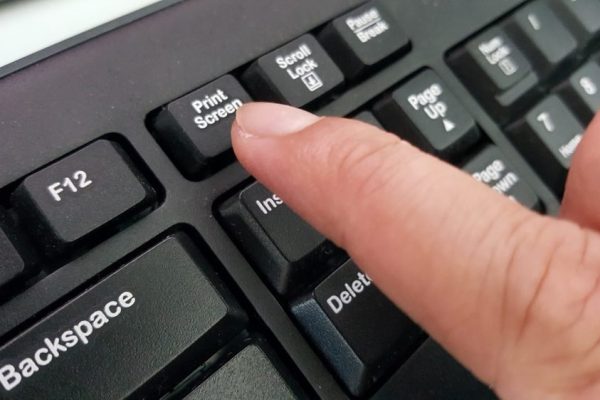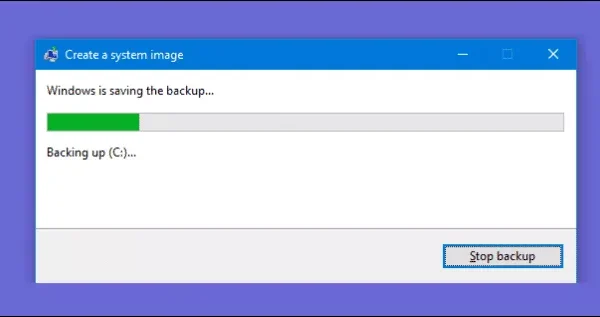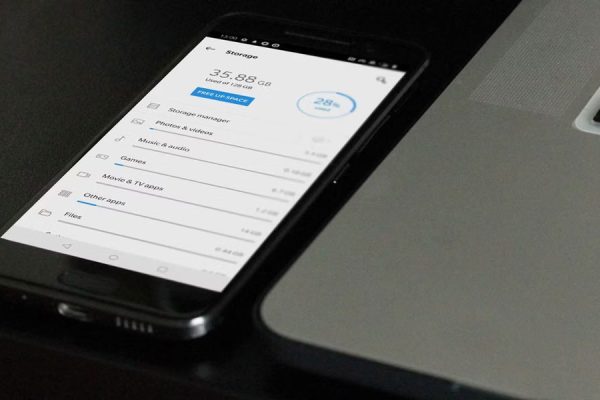Welcome to the important news site.
It’s no secret that Microsoft collects a lot of personal information from Windows 10 users, and naturally, you don’t want Microsoft to know more about you than it has to. By making changes in Windows 10 privacy settings, you can eliminate many ways of information leakage to Microsoft and make your computer more secure than before.
In this article, we decided to mention 5 Windows 10 privacy settings that you should change immediately so that Microsoft does not have access to your personal information. Of course, it should be noted that this American company has not significantly misused this information.
1. Limit Cortana
First, we start with Microsoft’s intelligent voice assistant, Cortana. Most of you probably don’t use Cortana at all. This issue is not limited to our country and many users around the world are not interested in taking help from Cortana. However, it is interesting to know that this voice assistant collects a lot of data from you even if you are not using it.
Preventing the acquisition of information by Microsoft’s voice assistant is not difficult at all. To do this, go to Windows settings, select Cortana and take all access from it. In the Cortana settings, you must disable Let Cortana Respond to Hey Cortana, remove the keyboard shortcut, and finally disable Use Cortana Even when my device is Locked.
After doing the mentioned tasks, go to the Permissions & History section and then disable Cloud Search (of course if you don’t use this service), Activity History and Activity Recommendations. You should also click on the Manage the information Cortana can access from this device option and then remove the extra access.
Finally, go to the Cortana across my devices section and disable the Get phone notification on this pc option. By disabling this option, Cortana’s access to your other smart devices will be cut off. The truth is, Cortana can’t be trusted, so it’s best to limit all settings related to the service.
2. Disable computer access to your location
Another thing that is not bad to limit is Windows access to your location. To do this, type Location Privacy Settings in the Windows search section and enter its settings. Then click on the Change button under Allow access to location on this device and disable access to your location.
From this menu, you can see applications that have access to data related to your location; From this section, you can disable them if you want.
Of course, by clicking on the location option from the App Permissions section of the tool on the left, you can still keep the access of some other software such as Maps active. For this, it is enough to keep the only option related to access to your location active.
3. Disable Windows 10 ad tracking
Microsoft keeps track of your activities in its store so that it can show you more accurate ads. If you are of the opinion that targeted advertising does not work for you, it is better to disable it.
To do this, click on the General option from the Windows Permissions section. From the General section, disable the Let apps use advertising ID to make ads more interesting to you based on your app activity option.
Of course, keep in mind that by disabling this option, Microsoft will reset your advertising ID. In fact, after deactivating it, you cannot enjoy all its previous abilities by reactivating it.
4. Change app access and permissions
All the software you install on Windows is not reliable and it is not unlikely that some of them can access your personal information with the necessary access and permissions. So it’s not bad to change some of the permissions and access they have.
For this, go to Privacy Settings and then App Permissions. Now you can prevent software from running in the background, access to e-mail and receiving messages, and access to hardware such as radio, camera, etc.
From this section, it is not bad to limit the access of Windows applications to the information of the Microsoft user account. To do this, disable the Allow apps to access your account info option. Also remember that if you can’t find the settings window mentioned in this article, you can find them by searching in Windows.
5. Change the Diagnostics & Feedback settings
Microsoft tries to make Windows 10 more secure by receiving personal information from you and your operating system from time to time. This is done for the right purpose, but you may not want some of your personal information to be shared with Microsoft even for this purpose. Unfortunately, it is not possible to disable this section completely.
However, you can limit some of its access so that less information is received from you. To do this, go to the Diagnostics & feedback settings section and select the Basic option. By doing this, Microsoft will collect minimal information.
From this section, you can see the information collected by Microsoft and even delete them. Another thing that you will be able to change from this section is Feedback Frequency. By specifying the relevant option in this section, you can specify how often Microsoft receives the information it needs.