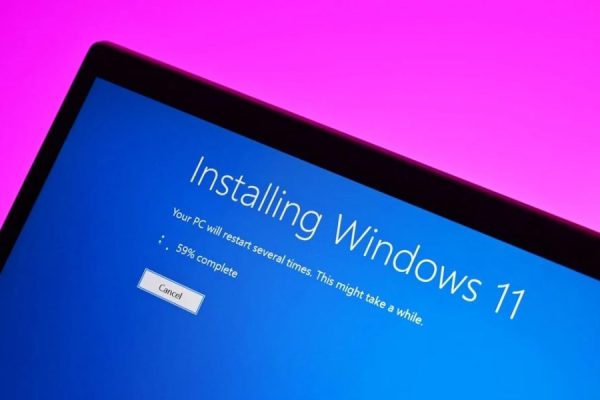Welcome to the important news site.
When you are writing an e-mail, surfing the web or writing a text in Word, you can simplify your work by using shortcut keys to edit the text. You can copy, select or delete words and paragraphs with just a few keystrokes.
There are many text editing shortcuts for Windows and Mac OS systems, although some programs do not support all of them, however, many of them exist as standard text editing hotkeys in Windows and other operating systems.
In the past, in an article, the most important shortcut keys for editing text in the Mac OS operating system we introduced Next, stay with Digiato to learn about the most useful text editing shortcuts in Windows and macOS.
Text editing shortcut keys
We use Arrow, Backspace and Delete keys at the same time when working with a character. However, by adding the Ctrl key, we can make them affect entire words or paragraphs at the same time, the most useful and important of which are as follows:
- Ctrl + Left Arrow: move the cursor to the beginning of the previous word
- Ctrl + Right Arrow: Move the cursor to the beginning of the next word
- Ctrl + Backspace: Delete previous word
- Ctrl + Delete: Delete the next word
- Ctrl + Up Arrow: Move the cursor to the beginning of the paragraph
- Ctrl + Down Arrow: Move the cursor to the end of the paragraph
Note that macOS users should use the Option key instead of the Ctrl key in the above shortcuts.
Shortcut keys for moving the cursor
It is possible to use the Ctrl key together with the Home and End keys to move the cursor. To move the cursor using the keyboard, try the following keys:
- Home: Move the cursor to the beginning of the line
- End: Move the cursor to the end of the line
- Ctrl + Home: Move the cursor to the first word of the text
- Ctrl + End: Move the cursor to the last word of the text
- Page Up: Move the cursor to the top page
- Page Down: Move the cursor to the bottom page
Text selection shortcut keys
All of the above hotkeys can be combined with the Shift key to select text, resulting in the following:
- Shift + Left Arrow: Select previous character
- Shift + Right Arrow: Select next character
- Shfit + Up Arrow: Select the upper line
- Shift + Down Arrow: Select the bottom line
- Shift + Ctrl + right or left arrows: Select the previous or next word, of course, you can select several words by pressing the arrow keys several times.
- Shfit + Ctrl + Up and Down Arrows: Select paragraphs
- Shift + Home: Select text between the cursor and the beginning of the line
- Shift + End: Select the text between the cursor and the end of the line
- Shift + Ctrl + Home: Select the text between the cursor and the beginning of the text
- Shift + Ctrl + End: Select the text between the cursor and the end of the text
- Shift + Page Down: Select a frame of text below the cursor
- Shift + Page Up: Select a frame of text above the cursor
- Ctrl + A: Select the entire text
You can use several hotkeys to select your text more precisely. For example, by pressing the Shift + End keys, you select the text between the cursor and the end of the line, and then by pressing the Shift + Down keys, you also select the bottom line.
With this, after selecting the text, you can start writing a new text in its place, and you won’t need to delete it anymore.
Editing Shortcut Keys
You can use the Ctrl key to make copy and paste processes much easier and faster than before. In this regard, use the following shortcuts:
- Ctrl + C or Ctrl + Insert: Copy the selected text
- Ctrl + X or Shift + Delete: Cut (Cut) the selected text
- Ctrl + V or Shift + Insert: Paste the selected text
- Ctrl + Z: Return to the stage before editing (Undo)
- Ctrl + Y: Redo command
Shortcut keys for changing text format
Shortcut keys to change the text format will only work if the site or application supports such a feature. If you have selected a word, these keys will change its format. The shortcut keys for changing the text format are as follows:
- Ctrl + B: bold text (Bold)
- Ctrl + I: Italicize the text (Italic)
- Ctrl + U: underline the text (Underline)
Functional Shortcut Keys
These function keys are common in many text editing programs. If you use these keys in your web browser, you will see the corresponding window open:
- Ctrl + F: Find. With this, a box will be opened to find the desired word or words of the user, and in most programs, you can use it to start searching within the text.
- F3: Find Next
- Shift + F3: Find Previous
- Ctrl + O: Open
- Ctrl + S: Save
- Ctrl + N: New document
- Ctrl + P: Print
The following hotkeys work in most programs, but are more useful in text editors:
- Alt: Activates the application menu bar. You can use the arrows to select the option you want and then activate it by pressing the Enter key.
- Alt + F: Open the File menu
- Alt + E: open edit menu
- Alt + V: Open the View menu
Using the text editing shortcuts introduced in this article, you can write and edit your desired text faster.
We hope you enjoyed the Office training materials. Check out our other articles.