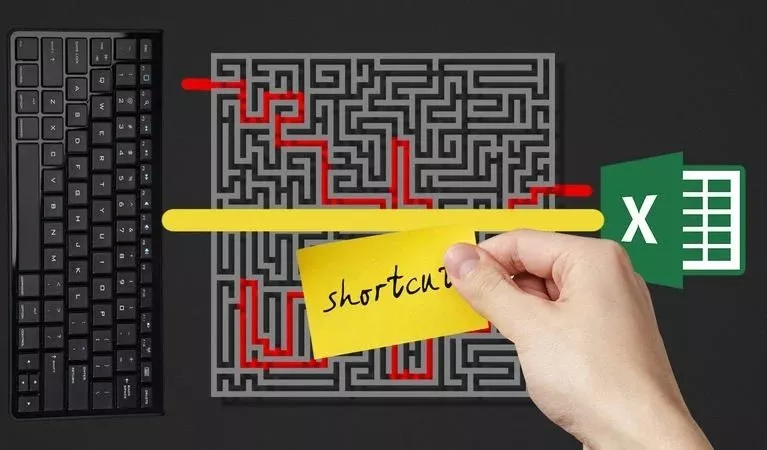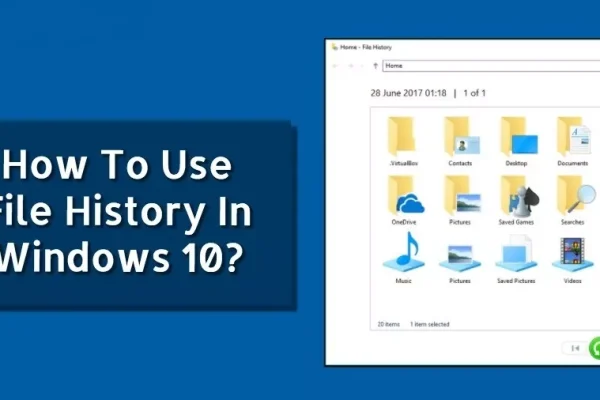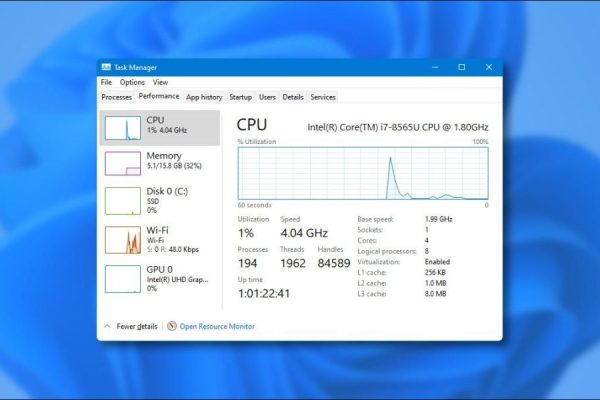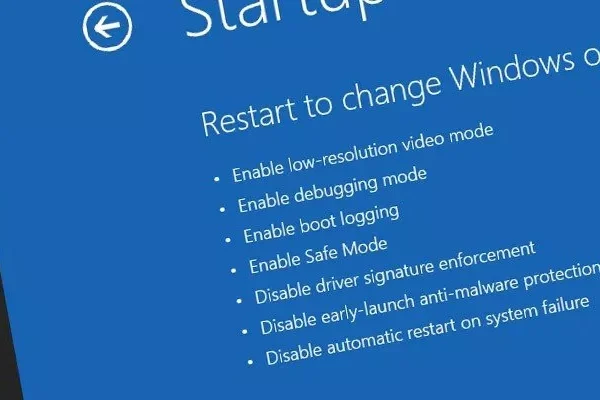Welcome to the important news site.
Many of us use Microsoft’s Microsoft office programs on a daily basis, one of which is , is Excel. While there are many shortcuts for this program, we want to teach you how to create a shortcut key in Excel.
Excel is very popular among users and has various functions such as 87-%d8%b1%d8%b3%d9%85-%d9%86%d9%85%d9%88%d8%af%d8%a7%d8%b1-%d9%87%db%8c%d8 %b3%d8%aa%d9%88%da%af%d8%b1%d8%a7%d9%85-%d8%af%d8%b1-%d8%a7%da%a9%d8%b3%d9 %84″ target=”_blank” rel=”noopener noreferrer”> Drawing histogram and Spreadsheet Sync provides them. Meanwhile, Excel shortcuts are also very important, and fortunately, this program also supports custom shortcut keys. To learn how to create shortcuts in Excel, stay with Digiato, of course, first a brief look at the shortcuts We will have its default.
Excel Default Shortcut Keys
Unfortunately, not everything is perfect in the world of custom Excel shortcuts, and the program doesn’t allow you to change the behavior of standard shortcuts, so it’s not possible to customize shortcuts for existing ones.
>
In general, there are three main types of keyboard shortcuts in Excel:
- Standard shortcuts such as Ctrl + I are used for italics and cannot be changed.
- Alt Shortcut Keys Pressing this key activates shortcuts for ribbon items. For example, pressing Alt > N > T selects the Insert tab on the ribbon.
- Macro shortcuts that are fully customizable and we will discuss them in this article.
While it is not possible to manipulate the default shortcuts, you can achieve many functions with them, and it is also possible to create a shortcut key in Excel.
Customizing Quick Access Toolbar Commands
The Quick Access Toolbar (QAT) is a useful bar of commands that always remains at the top of the screen. By default, this bar hosts only several options such as save, return to the previous stage of editing (Undo) and re-execute the command (Redo), which, of course, can be removed due to the existence of shortcuts for them. In addition to deleting, it is also possible to add new commands to Excel’s quick access toolbar.
As we said above, Alt codes give you access to all the commands on the ribbon. By pressing the Alt key, several shortcut keys appear, which are also visible next to QAT and provide you with one-step shortcuts for Excel commands.
To set the Quick Access Toolbar in Excel, click the drop-down arrow on the right side of the top bar. You can select several options in this section, but to access the complete list, you must click on the “More Commands” option.
This will bring up a command customization window with a complete list of available commands on the left and your current QAT commands on the right.
Personalize the Excel Quick Access Toolbar
Click on the command you want in the box on the right and select the “Remove” option to remove it from the list or use the arrow buttons on the right side of this section to rearrange the available options.
By default, this box displays relevant commands, however, you can prevent copying of existing commands by selecting the “Command Not in the Ribbon” option. It is possible to see all the commands by selecting the “All Commands” option, although a very long list will appear in front of you.
In this list, look for commands that you want to access as quickly as possible. QAT allows you to choose from many commands, so don’t worry about the number of them.
If you are looking to create a group for them, there is an option called “Separator” in this section, by which you can separate the icons from each other. You can save and export your settings for the future using the Import/Export keys.
After completing all steps, click OK to return to Excel and access the new and improved QAT. To access these functions, press the Alt key and then the corresponding command number to quickly execute.
This method is much faster than finding the right command in the menu. In the following, we will have a look at how to create a shortcut key in Excel using a macro.
Macro creation in Excel
Macro in Excel is a very useful feature that allows you to record several actions and execute them automatically. For example, if you have trouble memorizing complex formulas, you can create a macro for it to be automatically applied to the desired cell.
Macros are really just Visual Basic code that runs in the background to do different things, but you don’t need to program to use them.
To start working and create a shortcut key in Excel using a macro, you need to activate the developer ribbon tab. Go to File > Options and select the “Customize Ribbon” option on the left. Make sure the “Developer” option is active on the right side and finally click on the OK option.
Register new macros in Excel
Now you can record your first macro. Go to the Developer tab in the ribbon and then select the Record Macro option in the Code section. Choose a name for it, of course, there should not be a space in it, and assign it a suitable key.
The shortcut box shows Ctrl along with another key, however you can also add the Shift key to it by holding Shift while selecting the key. It should be noted that you can ignore the standard shortcut keys in this section. For example, if you create a macro that works with the Ctrl + Z keys, you can no longer use it for the Undo command.
In the “Store Macro in” section, select the “Personal Macro Workbook” option. This is a file that allows you to share macros between Excel workbooks that will be suitable for defining shortcuts.
If you want the macros to run on only one workbook, change the settings and select the “This Workbook” option. You can write a short description for your macro and finally click OK.
Everything you do from here on out will be recorded. The cell selection, font change, or character you choose becomes your macro. For example, you could create a macro to select cell B3, type in “Test” and format it to bold. After completing all the steps you want, select the option “Stop Recording” in the developer tab to end the macro.
Using and editing macros in Excel
After creating a macro, you can access it by selecting Macros in the Code section of the Developer tab. With this, a list of macros will be placed in front of you; Click “Edit” to display the Visual Basic macro code, but you can choose not to. However, doing so will prevent you from logging extra steps, even if you don’t fully understand the code.
After performing your desired actions, you can press the keys you assigned for it at any time to run the macro. To change the combination of keys, you can select it in the list of macros and click on “Options”.
It is possible for users to combine macro and QAT together. After saving a macro, open the QAT menu again and change the “Choose Commands from” box to “Macros”. Choose your desired macro from the available list and add it to QAT.
With this, if you forget the combination of shortcuts related to the macro, you can run it from the Excel quick access toolbar by pressing the Alt key and a number. There are many things you can do with macros, so go for the things you do regularly that you want to automate. By creating a shortcut key in Excel and automating such actions, you will save a lot of time.
Making a shortcut key in Excel
Now that you have learned how to create a shortcut key in Excel, you can do some things as quickly as possible without wasting time. QATs are useful for all users and while creating macros may seem difficult at first, after a while you will learn to work with it and your speed in Excel will increase. Therefore, you will save your time by creating a shortcut key in Excel.
We hope you enjoyed the Office training materials. Check out our other articles.