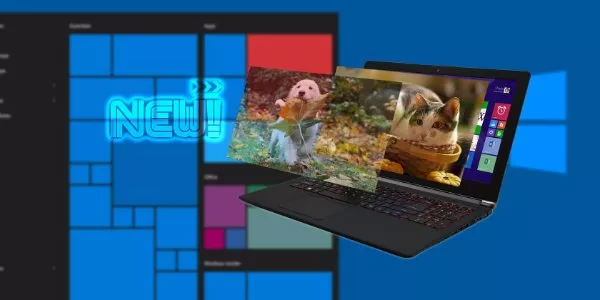Welcome to the important news site.
Desktop gadgets were functional widgets that you could add to your Windows Vista and Windows 7 desktops to increase productivity. Although we don’t have access to these gadgets for a long time, you can go to Windows 10 widgets using third-party tools instead.
What are Windows 10 gadgets and widgets?
It has been a long time since Windows 10 entered the market, and now more than %af%d9%88%d8%b2-%db%b1%db%b0-%d9%85%d8%a7%db%8c%da%a9%d8%b1%d9%88%d8%b3%d8 %a7%d9%81%d8%aa-%db%b1-%db%b3-%d9%85%db%8c%d9%84%db%8c%d8%a7%d8%b1%d8%af- %d8%af%d8%b3%d8%aa%da%af%d8%a7″>1.3 billion users worldwide, yet desktop gadgets were once incredibly popular. Using desktop gadgets, you could access the clock, weather, notes and even processor speed, in fact, we were dealing with a mini-app.
Like any Windows app, desktop gadgets were placed in different parts of the desktop, although most of them were visible in the lower right part. These gadgets were also hidden behind the main program and served as part of the desktop background.
Despite such applications and high popularity, with the release of Windows 8, gadgets were forgotten. These gadgets replaced live tiles in Windows 8. This issue continued in Windows 10 and of course Cortana was added to it and of course notifications were improved.
Regarding the plans and goals that Microsoft was pursuing for Windows 8, removing widgets seemed logical. But now desktops dominate the Windows market again and many users are looking to use Windows 10 gadgets or widgets.
Why did Microsoft kill desktop gadgets and widgets?
The main reason Redmond decided to leave desktop gadgets after Windows 7 was security issues. In 2012, Microsoft announced that its gadgets had several vulnerabilities that could allow remote code execution, so an attacker could gain remote access to your computer. At that time, Microsoft mentioned the following two things:
- Some legitimate gadgets can contain vulnerabilities.
- The attacker may trick you into installing malicious gadgets.
Using the above two attacks, a hacker could use your profile to run code that would lead to a backdoor or other malware, or the attacker could steal system information. To fix such a problem, Redmondi disabled gadgets in Windows Vista and Windows 7, and several weeks later, Windows 8 arrived without gadgets. However, it is also possible to access widgets in Windows 10.
How to add widgets to Windows 10?
The security issues have long since been fixed, so you can go back to widgets without worry and increase your productivity again by adding Windows 10 widgets to your desktop.
The following 4 tools for using widgets in Windows 10 show high efficiency:
- Widget Launcher
- Windows Desktop Gadgets
- 8GadgetPack
- Rainmeter
Next, we will teach you how to add widgets to the desktop with the help of these tools, stay with Digiato.
Access Windows 10 widgets with Widget Launcher
This tool is available in the Microsoft Store and makes it possible to add widgets to the Windows 10 desktop. Unlike some widget tools, this program contains modern-looking widgets to match the rest of Windows 10.
Despite such a feature, using Widget Launcher is convenient and similar to gadgets or widgets in Windows Vista and Windows 7. To do this, follow the steps below:
- Install the app.
- Run Widget Launcher.
- Click on the widget you want.
- Place the widget wherever you want on your Windows 10 desktop.
While the main application appears to be closed, it remains active in Taskbar.
This program, like Windows Vista widgets, makes it possible to close them by placing the mouse on them and clicking on the cross sign. Additionally, some gadgets display a gear icon that you can use for personalization. For example, the Windows 10 clock widget allows you to choose different positions, or in the weather widget you can choose the temperature unit, Fahrenheit or Celsius.
Although we are dealing with a free app, in-app purchases are also available to access more widgets, including image gallery, internet speed test, news feed, and more, however, the free options are sufficient for most users. .
To download Widget Launcher on this link Click.
Access classic widgets with Windows Desktop Gadgets
Windows Desktop Gadgets is one of the suitable, small and free tools to access Windows 10 widgets. This app works with multiple languages that you can add during installation.
To use Windows Desktop Gadgets, follow the steps below:
- Extract the file DesktopgadgetsRevived-2.0.exe from the download file.
- Install the app by double-clicking it.
- After the installation is complete, right-click on the desktop and select the Gadgets option.
- With this, the gadgets will be added to the Control Panel > Appearance and Personalization path and you can drag and drop them on the desktop.
When you install this program and start using it, you will notice that the desktop gadgets are the original and classic gadgets. As you might expect, by clicking on the gear icon you can access settings, resize and configure each gadget.
Click this link to download Windows Desktop Gadgets.
Add widgets to Windows 10 with 8GadgetPack
Another small and light option in front of you is 8GadgetPack. This free tool makes it possible for users to run widgets in Windows 10.
To use 8GadgetPack, you need to go to its site and download the MSI file. Then do the following steps:
- Double-click on the program’s MSI file to install.
- When finished, run 8GadgetPack.
- Open the list of gadgets by clicking the + button.
- Drag the gadget you want on the desktop.
Although there is a sidebar similar to Windows Vista in this app, gadgets are not limited to this position. As you will notice after installation, 8GadgetPack is very similar to Windows Desktop Gadgets, which of course is related to preserving the Windows Vista user experience.
Each gadget has a settings page and you can configure the colors, position and other data according to your needs. After doing the work, you will get a set of useful Windows 10 widgets that will increase your productivity.
Click this link to download 8GadgetPack.
Access modern Windows 10 widgets with Rainmeter
If you are not interested in classic gadgets or widgets and want to access modern examples, there is another option in front of you. Rainmeter is a free desktop personalization tool that allows you to add widgets.
Among the various features of this tool, we come across the feature of displaying information in the form of a widget. This data includes the clock, live hardware statistics, current weather conditions and future forecast, and more. In fact, you can get old gadgets with a modern look with Rainmeter.
Rainmeter brings a new world in front of you and you can install and customize various widgets. However, configuring data with this tool can take a lot of time, so let’s move on to its simple examples.
Rainmeter’s default illustro theme gives you the screenshot widgets above, along with several other options. Instead of them, you can use the Win10 widget collection that is bundled in Rainmeter 4.0.
To download Rainmeter on this link and to download this app with Win10 widgets on this Click the link .
Although there are no gadgets and widgets by default in Windows 10, you can use them using the above tools. It’s possible that in the future Microsoft will decide to make it possible to add the popular weather, clock and other widgets back to Windows 10.