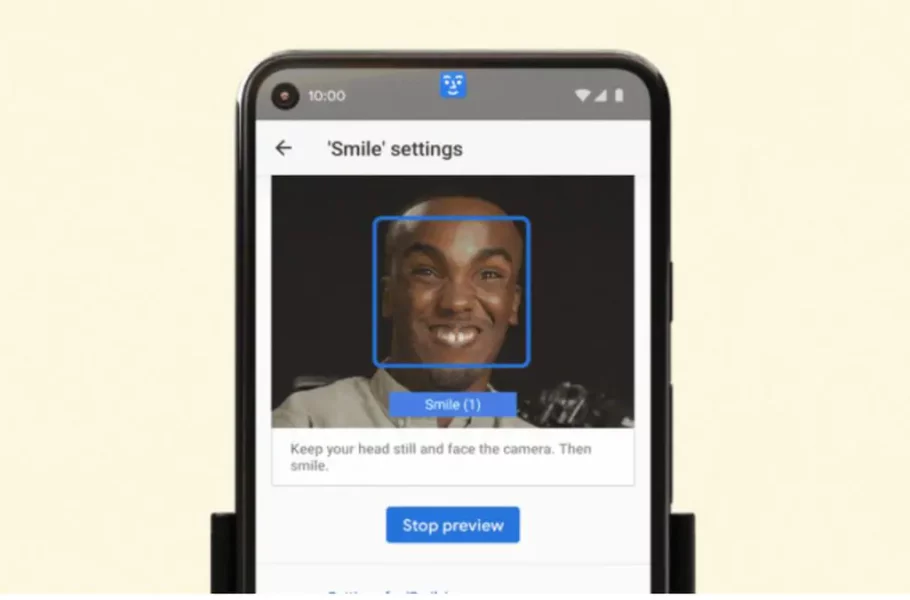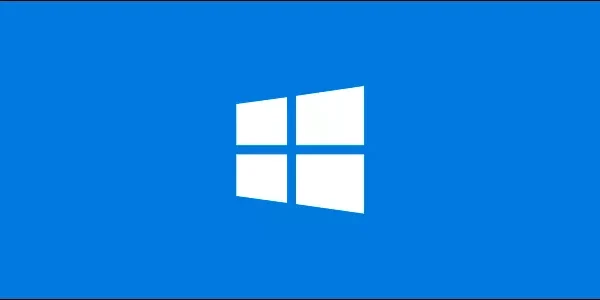Welcome to the important news site.
Since the release of Android 12 test versions, Google has tried to make navigation in the internal environment of the operating system easier; For this reason, it has made it possible to control smartphones through gestures and facial movements with the Camera Switches feature.
Control with facial gesture in Android is a subset of accessibility features built into the operating system under the title of Camera Switches. Such facilities allow users with certain speech or movement limitations to refer to different parts of their smartphone without using their hands.
Introduction to Camera Switches
The said feature can be used through the Android Accessibility Suite application and enables navigation between different menus with facial and eye movements. It is clear that in this case, the device’s selfie camera is used to adjust communication methods and identify facial changes.

Users can use six general gestures including looking left, right, up and down, smiling, moving eyebrows and opening the mouth. Said gestures can open the notifications panel or return the user to the main screen of the operating system. People can take advantage of the mentioned commands in addition to the physical keys of Android and adjust the sensitivity of each movement.
How to activate the Camera Switches feature?
You must have Android 12 on your device to use the features related to Camera Switches. To see the list of Samsung phones and tablets receiving the Android 12 update, visit
Choose the type of switch and its number
If this is the first time you are using the Camera Switches feature, you should see an option called Switch access Setup Guide. To set personal motion controls, you must first select the type of switch you want. All types of switches are classified in the following three categories.
- USB switch that allows connecting physical switches through the USB port.
- Bluetooth switch that can provide wireless use with the help of Bluetooth connection.
- Camera switch which is used to control the device with gestures and facial movements.
Obviously, for our intended purpose, we need to enable the option associated with the Camera switch. When selecting the type of switch, you must also specify its number. In general, it is recommended to choose two switches (Option Two Switches) for common use.
Choosing how to scan items
Next, you should choose the method you want to scan the items on a page. Three options are available in this section, which will be as follows.
- Linear scanning: linear scanning that allows moving between items one by one.
- Row column scanning: enables scanning one row at a time and after selecting the row to Moves between items.
- Group selection: All the items on the page are separated by a specific color, and you can react to the desired color by moving your face.
Among the above, linear scanning will be slower, but it is easier to use than the other two options. So, to start, we will choose the said option.
Setting gestures
After choosing how to scan items, you need to assign a gesture to each unique action. Available gestures include opening the mouth, raising the eyebrows, and looking in the four cardinal directions. If you change your mind, you can use the Next and Previous keys to move between different gestures.
Manage settings for Camera Switches
After you’ve assigned your desired gestures to each action, all that’s left is to configure the Camera Switches settings. You will now have access to a list of defined gestures. By selecting each gesture, you can see a preview of your face and adjust the size of each movement from zero to eight. Also, the Sensitivity option is used to determine the sensitivity and Duration for the duration of each move. To access more explanations about the mentioned settings, you can refer to the Google support page.
In the past, Google has provided many other features for hands-free navigation in the operating system environment. Identifying commands through voice-to-text conversion and voice recognition are among the most popular Android accessibility features that make it easier for people with disabilities to use devices based on it.
Execute multiple commands with Project Activate
Another accessibility feature introduced by Google is called Project Activate. This feature has been released under the title of an application with the same name, and it enables the activation of several different actions with just one gesture. People with speech problems who have problems using the voice-to-text feature are considered the target range of the said feature. Speech limitations may be caused by diseases such as ALS, cerebral palsy, muscular dystrophy, MS, stroke, or damage to the spinal cord and vertebral column.

The Project Activate application can make it possible to do simple things like making calls or sending text messages only with the help of facial movements. You can also use pre-prepared phrases to convert voice to text or use a smart speaker to perform commands. It will be possible to initially define default profiles by friends and family members, which can make interaction with smart devices very easy. Of course, it should be noted that it is not possible to use Camera Switches and Project Activate at the same time.
Simplifying the management of Android devices
According to the United States Centers for Disease Control and Disease, one in four people in this country has a disability or disability. Support for facial gestures in Android could be a significant step towards completely hands-free smartphone use. This feature will be able to be very useful and useful for millions of users who rely on such facilities to do their daily work.