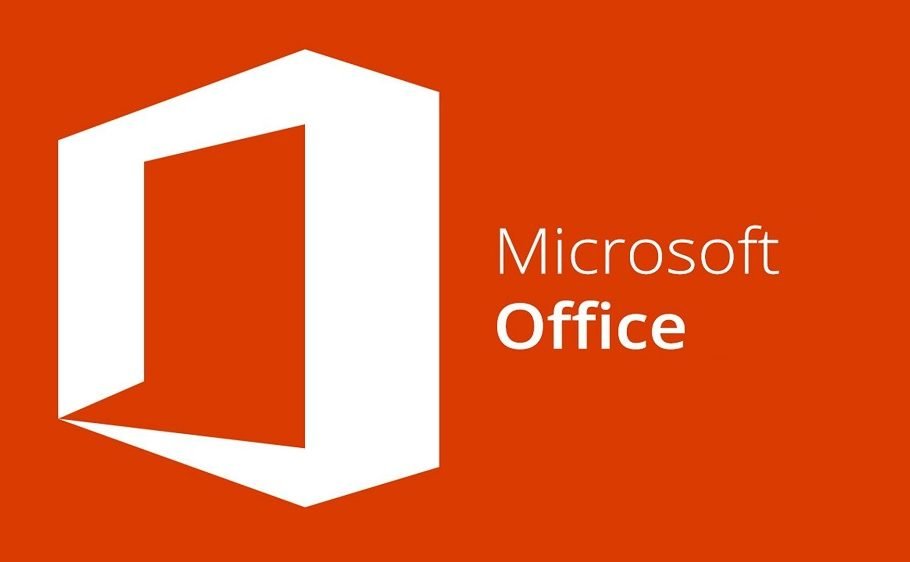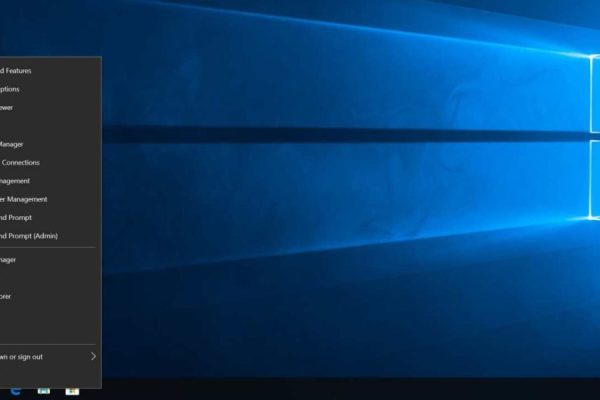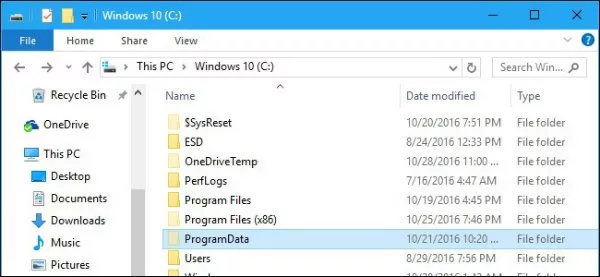Welcome to the important news site.
All Microsoft Office programs use the Quick Access Toolbar, which shows one-click commands. In this article, we are going to teach you how to personalize this toolbar.
The quick access toolbar is standard in Excel, OneNote, Outlook, PowerPoint, and Word programs, and you can buy it for programs like Project and Visio as well. The Quick Access toolbar is not available in the web version and you can only use it in the programs installed on your system.
We have used the Word program to teach the customization of this toolbar, but the process is the same as other Microsoft Office programs. This toolbar is placed at the top of the program.
Depending on the app you are using as well as the version you have installed on your device, the default commands can be slightly different. In the latest version of Word in Office 365, the following commands exist by default:
- Autosave or AutoSave
- Save
- Return to the stage before editing (Undo)
- Re-execute the command (Redo)
To customize the Quick Access Toolbar, click the down arrow at the end of the commands. Some common commands are now in this list and you can choose them.
These commands can be different according to the program you are using, although some common commands such as print are the same in all of them. To add any of these commands to the toolbar, just click on it. To remove each of them, you can also click on the items with a tick next to them, of course, you can also right-click on it and select the “Remove From Quick Access Toolbar” option.
These common commands are useful for most users and will meet their needs, but not all of us need the same commands and want easier access to the ones we use most often. For this reason, click on the arrow again and select “More Commands”.
To add a command to the quick access toolbar, you must select it from the left and click Add, of course, it is also possible to double-click it. Finally, press the OK button.
In this tutorial, we chose the “font color” command.
In the More Commands panel, the list on the left contains a small number of commands, and many more have been developed for you in Word. Enter this panel again and select the arrow next to the “Popular Commands” section.
In Microsoft Office programs, there are many filters that you can use to access certain commands, of course, by selecting the “All Commands” option, you will see all the commands. Depending on the program you are using, some commands can surprise you, for example, a command in Excel to use the calculator in Windows.
In addition to the above, there are many commands that you cannot directly access in the top bar of the program. To change this, instead of the “Popular Commands” option, select the “Commands Not in the Ribbon” option.
Such a name can be misleading for you because many of the commands in this section are available on the top bar of the program, although you may have to click several arrows or menus to use them, or they may depend on the available text in certain situations. . With all this, there are not many commands in the top bar.
Scroll in the opened list until you reach the “Options: HOME” command and add it to the toolbar.
When you click on it, the settings and options panel will open, which normally you have to go to File > Options to access it. If you are always using Office programs and want to save time, adding a quick address bar can help you.
If you are not sure of the name of a command, you can add it directly from the ribbon to the toolbar. In this tutorial, we use the renumber command on new pages because it is very popular among most users.
For this normally, you should go to the “Layout” tab, select the “Line Numbers” option and finally click on the “Restart Each Page” option. This action requires three clicks, but you can add it to the toolbar by right-clicking on the “Restart Each Page” option and selecting the “Add To Quick Access Toolbar” option.
With this, the “Restart Each Page” command is placed in the quick access toolbar, and of course there is a switch next to it that can be activated and deactivated by clicking on it.
To change the layout and order of the commands in the toolbar, right-click on any command in the toolbar and then click the “Customize Quick Access Toolbar” option.
Choose the desired command in the list on the right and then use the arrow on the right to move its location.
If you want to reset the toolbar and return it to its default state, click on the option “Reset” and “Reset Only Quick Access Toolbar”.
We hope you enjoyed the Office training materials. Check out our other articles.