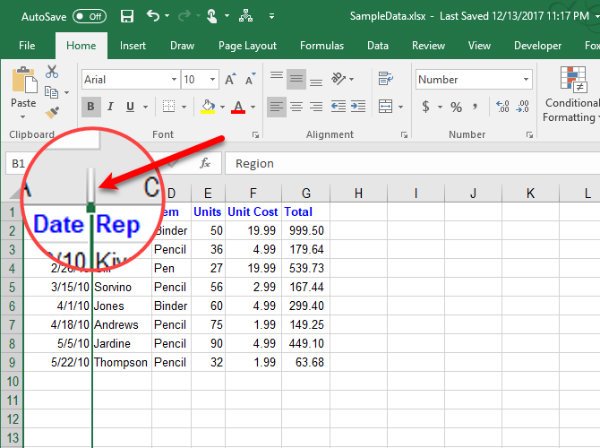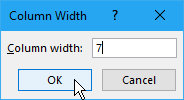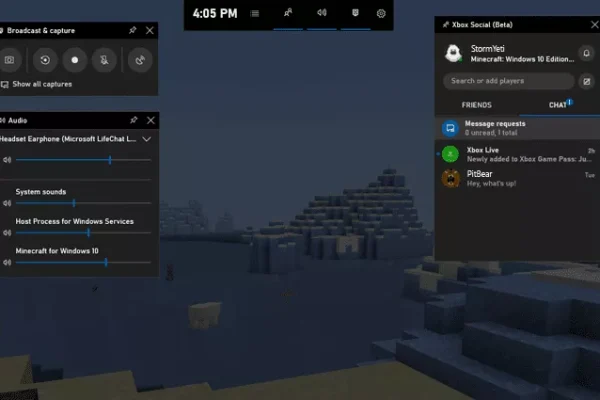Welcome to the important news site.
Columns are one of the most important parts of Excel and although working with them is not very difficult, but for better organization of the contents in the spreadsheet of this software, this basic information about the columns can also help the user a lot. do.
For this reason, for the following article, we decided to take a look at the methods of column management in Excel and discuss the most important ones. So if you want to learn the tricks of Microsoft’s spreadsheet software, stay with this tutorial until the end.
How to add a column?
When entering data into an Excel table, you may want to add columns between existing columns. To do this, just right-click on the header of any column you want and then press the Insert button. By doing this, the information you have already entered in the previous column will also be transferred to the next column.
How to hide or show columns?
If you are dealing with a lot of data, hiding some columns can be a good option to better manage your work. To hide a column, just right-click on its header and select Hide. If you want to hide several columns together, you can use Crtl or Shift buttons on the keyboard.
That is, grab one of these buttons, select a few columns with the mouse pointer and finally hide them. After you hide a column, a thin line replaces the header. For example, in this test column B is hidden and therefore the thin line is between A and C. To reveal the hidden columns, right-click on this thin line and finally click Unhide.
How to move or copy columns?
In Excel, there are two ways to copy or move columns; You can use drag and drop or copy and cut.
The first way: Drag-and-Drop
When you use this method, the contents of the column you want to move will replace the target column. For example, suppose you want to bring the contents of column A to column B, by dragging and dropping all the contents in column B will be deleted and the information of column A will be replaced.
Moving columns has the same function as cutting. That is, after transferring the contents, column A will be empty
So if you don’t want the previous information to be deleted, use an empty column to copy. But to “move” a column, first click on the header of the column you want to move and then bring the mouse pointer to one of the left or right borders of the column (not on the header) and then drag to another column. .
To “copy” a column in another column, do the same. With the difference that now, before the dragging step, hold down the Ctrl button on the keyboard and drag towards the column you want at the end. As opposed to moving, where the contents of column A were cleared and moved to B (an operation similar to cut), in copying the contents of column A remain.
The second way: Cut and Copy commands
If you are not comfortable with dragging and dropping columns, the Cut or Copy commands are good alternatives. To use these commands, right-click on the column header (for example A) whose contents you want to move or copy to another column and select one of the Cut or Copy buttons depending on your needs.
Here is another way. Click on the column and click Cut or Copy from the Clipboard section located in the Home tab. In any case, after doing this, right-click on the next column (for example B) and select Insert Cut Cells (to cut) or Insert Copied Cells (to copy). ) hit.
You can also use the shortcut keys on the keyboard, i.e. Ctrl+C (for copying) or Ctrl+X (for cutting). After clicking on the header of each column, press one of the shortcut buttons. Then click on any column where you want the information to be moved and finally press Ctrl+V.
How to change the width of a column in Excel?
Although the standard width of a column is 8.43 characters, the width you see in the table depends on the font and the size of the characters. To know how wide a column is, just move the mouse cursor to the right border of the column in its header, left-click and hold. But you have two ways to change this value:
The first way: give a specific value to the width of the columns
If you want to increase or decrease the width of the columns by a certain amount, right click on their header and click Column Width. In the displayed page, set the width of the column to any value you want. You can also use a longer way.
After clicking on each column, click on Format in Home tab and Cells section. Here, hit Column Width (one of the subsections of Cell Size) and change the column width number.
Second way: use drag
Although this method is faster, it is not as accurate as the previous method. To change the width of “one” column in this way, move the mouse cursor to the right or left border of the column header and drag as far as you want. If you want to change the width of “several” columns together and in the same size, select them and repeat the above work.
To change the width of “all” columns to the same size, press the Select All button and then drag. This button is located on the top left side of the table next to the first column.
Ram 3: Automatically change the width of the column according to the contents
To automatically change the width of a column depending on the size of its contents, double left-click on the right border of the column header. In this method, you do not need to select the column first. This method works for changing the size of several columns at the same time.
Just select the columns you want to resize automatically and finally double tap on the right border of the header of one of them. If you want to change the size of all the columns depending on their content, press Select All and repeat the above work.
There is a longer way, and that is to click on Format in the Home tab and the Cells section. Here, click AutoFit Column Width (one of the subsections of Cell Size).
Summary
By reading this article, you have now learned the basics of working with Excel columns. Of course, in order to be able to use them in practice, you will need a little practice.
We recommend that before applying these tricks in Excel, try all of them once in less important files so that you don’t make a mistake when applying them to the main files.
We hope you enjoyed the Office training materials. Check out our other articles.