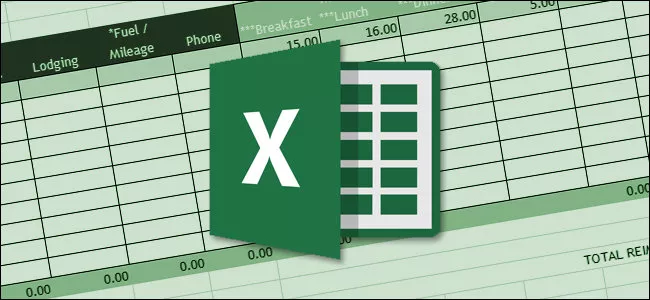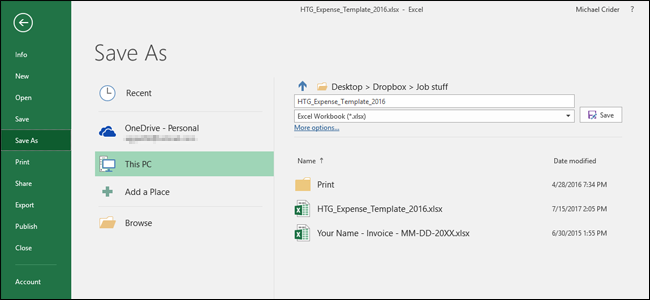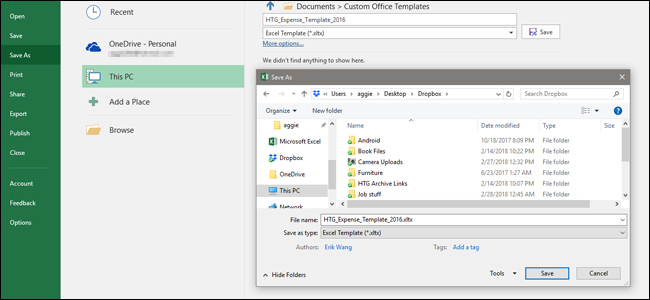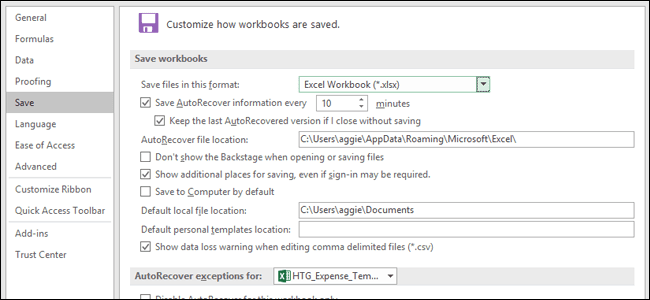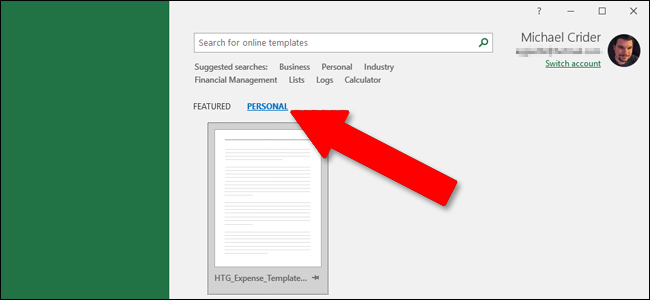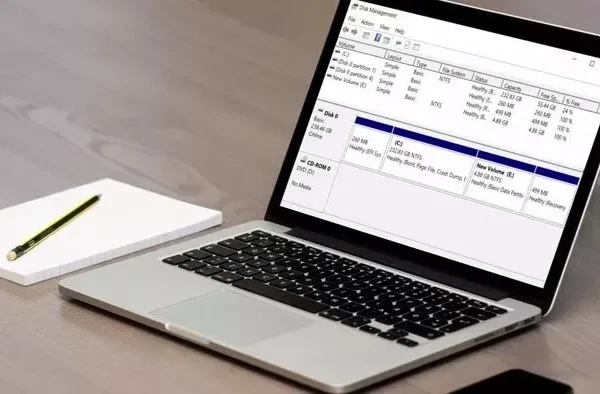Welcome to the important news site.
There is always a possibility that we will have to make several copies of an Excel sheet. Most of us do this in the same traditional and old ways. That is, we go to our old Excel files and after opening them, we start emptying the information that we don’t need.
Finally, after entering the new information into the old Excel page, we save it as a new file so that the old information is not deleted from the system. But as we said, these ways have become old and if you can only use a little of Excel’s potential and features, many doors will open for you.
One of these features is the creation of ready-made templates, with the help of which you can pull out ready-made templates from the Excel files that you are constantly dealing with and bypass these repetitive steps in your own time. Save big. For this reason, in the rest of this text, we will tell you how to make ready-made templates in Excel and how to use them.
How to create a new template?
Fortunately, you don’t need anything fancy to make a ready-made template. In a way, it is enough to just have a ready Excel file in which you have already used different headers, formulas and margins. Of course, even if you don’t have a pre-made file, you can easily create one and define its features according to your future needs.
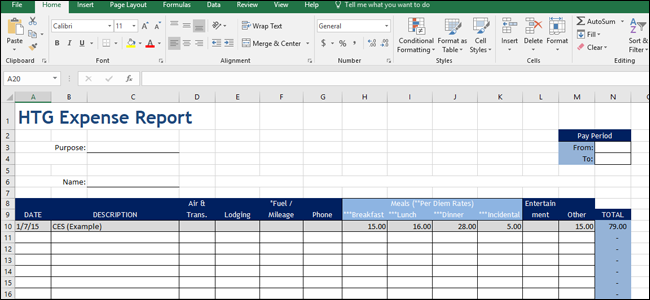
Once your Excel file is ready, throw away all useless information and keep only the things you know you may need in the future. When you are done, open the “File” menu and then click “Save As”.
Now select “Excel template” from the options available in the “Save as type” drop-down menu. to save the format of your Excel file as a template.
By default, Excel saves templates in the path “DocumentsCustom Office Templates”. But you can save your template anywhere you like by choosing a different path.
Of course, you can change its defaults by going into the Excel settings and make the templates be saved in a specific place in your system from now on. For this, after entering the “File” menu, go to the “Options” key and click on it. Then, in the “Options” window, click on the “Save” section from the left column to open its settings for you.
Now, if you look carefully, you will see the “Default personal templates location” option in the right section, and you can change the default Excel by providing a new path and save your templates in a special place. Do it.
How to use the created templates?
Now that you have created and saved your template, you can use it to create new documents. If you have kept your template in your main Excel storage, I must say that the templates are right in front of your eyes and you don’t need to look for them at all. You just need to pay close attention to the initial page of Excel so that the templates will appear in front of your eyes.
If you want to access the templates you made much faster, just click on “Personal” to display all of them in one place. After that, by clicking on any template, you can have a new document that inherits all the predefined properties of that template.
At the end, it is better to mention that if you know where the templates are stored, you can access them faster by double-clicking on their icon.
Read in Digiato:
We hope you enjoyed the Office training materials. Check out our other articles.