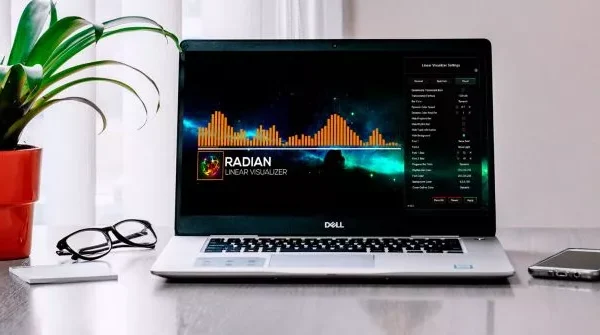Welcome to the important news site.
It has happened to many of us that we want to delete a program but we do not find a way to do so or such a program is not deleted from your system. If you are looking to completely remove hidden programs in Windows 10 or programs that won’t be removed, we will teach you how to do this in different ways.
There are various ways to remove unwanted programs on Windows devices and you can remove such software using them. Stay with Digiato until the end to learn about these solutions.
1. Using the Programs and Features
tool
The first step to remove a program should be the Windows Programs and Features tool. This tool is the best and easiest way to find and remove software installed on a Windows device. To get started, follow the steps below:
- Press the Win + R keys to execute Run.
- Next, enter the appwiz.cpl command and press the Enter key to open the Programs and Features window.
- Next, select the desired program, right-click on it, and at the end, click Uninstall.
>
Follow the instructions on the screen and finally restart your system.
2. Remove the program through the start menu
Not only through the Windows start menu, you can quickly find and run the programs you want, but it is also possible to delete them through this menu.
To remove programs from the Start menu, follow the steps below:
- Press the Windows key or click on the Windows Start menu icon in the taskbar.
- Find the program you want.
- Right click on the program and select the option Click Uninstall.
3. Use the Windows search bar
You’ve probably used the Windows search bar to quickly find the program you’re looking for. Along with quick access to the app, you can also uninstall it using this method. To remove a software through the search bar, do the following steps:
- Click on the Windows search bar and type the name of the program you want.
- When the program appears, right-click on it and select the Uninstall option.
- Click on the search bar and type the name of the program you want.
- Right click on the program and select Open file location.
- If you don’t have the Install and Uninstall Troubleshooter on your system, download it from Microsoft official site Download.
- Run the troubleshooter and click Next.
- Here, select Uninstalling from the options.
- Press Win + R keys to execute Run.
- Type CMD and then press Ctrl + Shift + Enter keys.
- Enter the following command Type and press Enter:
Follow the on-screen instructions to complete the process and finally restart your system.
4. Use the program’s default Uninstaller
Most of the programs you have installed on your system have an uninstaller executable. This file is usually located in a folder where other content of the program can be seen. If the above methods did not work for you, it is not bad to have a look at the official Uninstaller. To find this file, follow the steps below:
When you enter the folder, look for a file called uninstall.exe or uninstall and uninstaller. Once you find this file, double-click it and follow the on-screen instructions. Finally, restart your system.
5. Use the Windows Install and Uninstall Troubleshooter
You probably know that you can uninstall programs through a third-party uninstaller, but you may not know that Windows itself has a program installation and uninstallation troubleshooter.
This troubleshooter is a unique tool for troubleshooting installation and uninstallation problems in Windows. This tool helps you to easily remove unwanted programs and programs that cannot be removed.
To use this tool, follow the steps below:
In the next window, select the desired program and click Next. If the program is not in the list, select the Not Listed option and then search for the program you want.
In the next window, click on Yes, try to uninstall to start the uninstall process. Then follow the instructions on the screen to complete the process.
6. Go to command prompt
Using Command Prompt, you can perform various tasks from configuring system settings to repairing damaged system files. To familiarize yourself with the most useful command prompt commands, we recommend Read this Digiato One of the uses of this tool is to remove problematic PC files.
To delete files using command prompt, follow these steps:
wmicNext, enter the following command and press the Enter key:
product get nameThis command displays a list of programs installed on your system. Here, type the following command and press the Enter button:
product where name=”name of program” call uninstallInstead of “name of program”, type the actual name of the program you want. For example, if you are looking to install a program called SplitCam, your command should be as follows:
product where name=”SplitCam” call uninstallAfter entering the command, press the Enter key.
Now you have to type Y or N. Press the Y key to continue and complete the process. At the end, restart your system.
7. Delete program registry keys
The last way to remove programs that won’t be removed and unwanted software is to remove software registry keys. Of course, since configuring the registry is a complicated process, make a backup of the registry first. To get rid of unwanted programs through registry editor, follow these steps:
- Press the Win + R keys to run Run.
- Type the word Regedit and press the Enter key to open the registry editor.
- Go to Navigate to HKEY_LOCAL_MACHINE > SOFTWARE > Microsoft > Windows > CurrentVersion > Uninstall.
- As you can see, there are many keys under the Uninstall section. Scroll down and select the key that carries the name of the app you want. Finally, right-click on the key and select the Delete option.
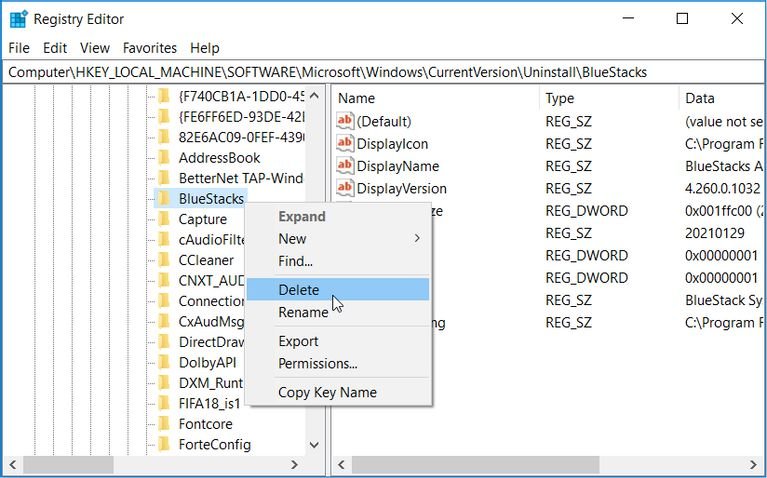
If you can’t find the registry key for the program you’re looking for, you’ll need to look further. Under the Uninstall key section, you will probably see several keys with numbers. Left click on each to check the Display Name value in the right window. This option should show the program name.
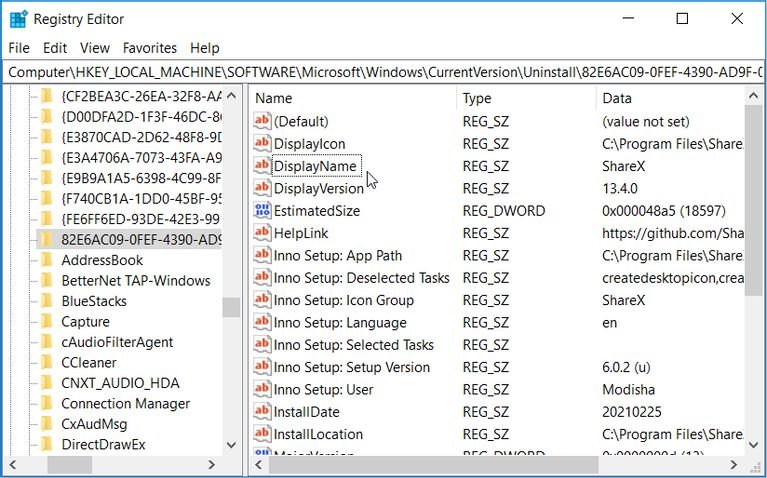
After finding the associated key, right-click on it and select Delete. Finally, restart your system.
With the above methods, you can remove any software such as hidden programs and even programs that cannot be deleted in Windows 10.