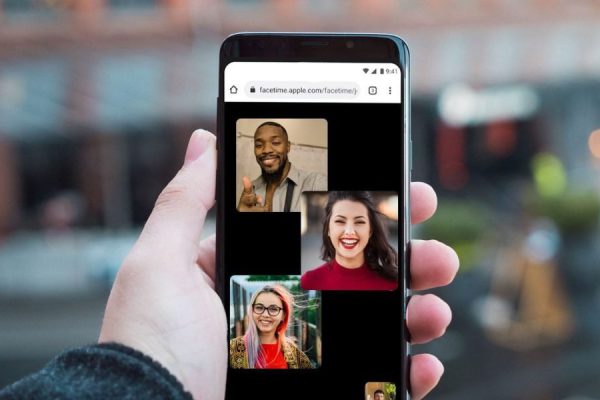Welcome to the important news site.
Microsoft Excel is a powerful software for reports and spreadsheets. If you use this program at home or at work, you can use features to move your work faster, get to your next plans and save time.
In the following article, we decided to focus on these features. So if you are one of those who value your time and do your work with Excel software, don’t miss the ways to save time when using this program.
Use templates
The template is actually a pre-made template that can be used to write documents faster. For example, you want to write a multi-page report with a specific pattern and format in Word software, now instead of using a normal template (the same blank page of Word), you write the text in a personalized template.
In Excel, templates are used in writing calendars, invoices, setting budgets, scheduling projects or other things, and getting them is as easy as using them. Microsoft’s own website Various templates for planners, expense trackers, spreadsheets Provides time or calendars.
If you want templates centered around balance sheets, to-do lists, or budgets, Vertex42 has some great examples. For attendance forms, inventory, invoices and entry sheets, the Spreadsheet 123 website is also a good reference.
Keep rows and columns fixed
If you have a long spreadsheet with a lot of information, you probably have to scroll down the page every time to access all the content. Naturally, with this, the headlines will no longer be displayed, and you have to go up to see them this time. However, if you keep the rows and columns fixed, no matter how much you move down or up, you will still see the headers:
1 – To do this, first go to the View tab and then select Freeze Panes
2 – One of the options Freeze Top Row (to keep the top row fixed) or Freeze First Column (to keep the first column fixed) is displayed in the drop-down menu. column). If you want the column and row that you want to remain fixed, just click on Freeze Panes
Now if you scroll left, up, down or right you will see that the headers are still present and you can see them. To unfreeze the columns and rows, just click on the Freeze Panes command again and finally click on Unfreeze Panes.
Of course, in old versions, this process is a little different; For this purpose, click on the cell that has a common row and column and you want to freeze it, and finally select Freeze Panes.
Get help from Fill Handle
In Microsoft Excel, Fill Handle is a feature that allows the user to expand a series of numbers, dates or even text. For example, you have created a list with the number 1 in the first cell and 2 in the next cell. Now, instead of filling the lower cells with the next digits, select the first and second cells, move the mouse to the bottom right of the second cell and drag it down.
This feature is also used in dates. Just write a date and finally repeat the same thing; For example, enter 12/25/16 and drag the cell downwards so that the following days will automatically appear in the cells. Fill Handle can also be used for days, weeks, months and years.
Move columns and rows
Suppose you have a spreadsheet where each of the columns and rows (or both) have their own headings and you want to move the headings. There is a simple way to apply this change so that you don’t have to rewrite them manually:
1 – Select the column cells that have the chapter heading
2 – Now right click and hit Copy or click Copy
on the Home tab
3 – Select the cell of the row and column whose contents you want to move
4 – Right-click and click Paste Special or select Paste and then Paste Special in the Home tab
>
5 – On the page that opens, click on Transpose and finally click OK
Create charts faster than ever before
The graphs feature in Excel is a wonderful tool for displaying data visually, and the user can choose any of the many types of graphs, such as line, column, and bar. There is also a much simpler way to make a chart:
1 – Suppose there are cells, some of which have Yes and others No, select them
2 – In the Insert tab, click on Recommended Charts. With this, Excel takes your data and puts them in a chart
3 – If you like the type of chart, click OK to add the chart to the spreadsheet
This is the fastest and easiest way to make charts and only takes a minute. Also, if you are not satisfied with the chart proposed by the program, you can select All Charts in the third step and before clicking OK and see your data with other charts.
Work with AutoSum
Some people may have the impression that working with formulas in Excel is time-consuming, if this is not the case and even for simple equations, using functions within the program will make your work go faster. If you haven’t removed or moved AutoSum from the program, this button is present in the Home bar.
With this efficient feature, many of the most important formulas are at your disposal with just one click. You can divide a group of numbers, average them or find the maximum and minimum between them; Select the coefficient of the numbers you want, click on the AutoSum button arrow and then type any formula you want.
In addition to the AutoSum feature, the Formulas tab contains more options. In this tab, the formulas are categorized according to different study groups so that you can access them more easily. You can get help from economic, logical, mathematical, statistical or engineering formulas.
Don’t forget the shortcut keys on the keyboard
Shortcut buttons are always a good option to save time, and like other Microsoft Office programs, there are shortcuts in Excel that make accessing some content easier:
F4 or Fn + F4 = After everything you have done with the cells, press this hotkey and repeat the same in another cell to The command you executed will be executed again. For example, suppose you changed the background color of a cell to yellow, now select another cell and press F4 to make it yellow. This shortcut button supports format changes such as text font or colors
Alt + H + E= remove contents, text formats and data attached to cells
Ctrl + W = close the application spreadsheet
Ctrl + O = Open a new spreadsheet
Ctrl + Shift + Colon = Add current time
Ctrl + Shift + Semicolon = Add current date
Shift + Tab = Move to previous cell
Ctrl + Home = go to the beginning of the page
Ctrl + Page Down = Go to next page
Ctrl + Page Up = Go to previous spreadsheet
Read in the Digiato training section:
We hope you enjoyed the Office training materials. Check out our other articles.

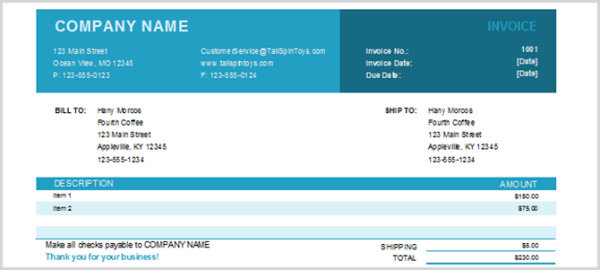
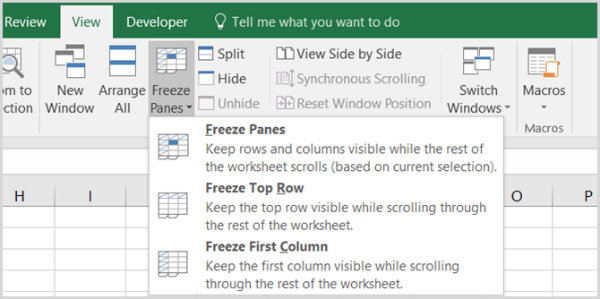



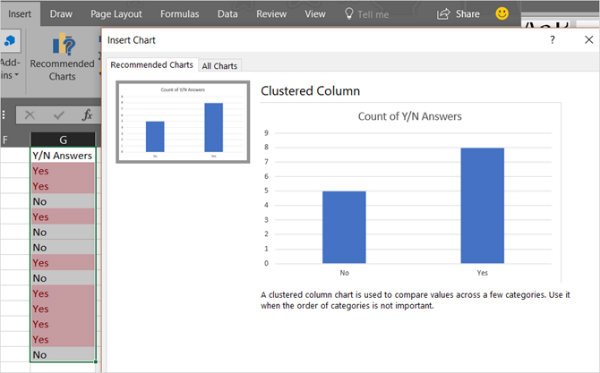
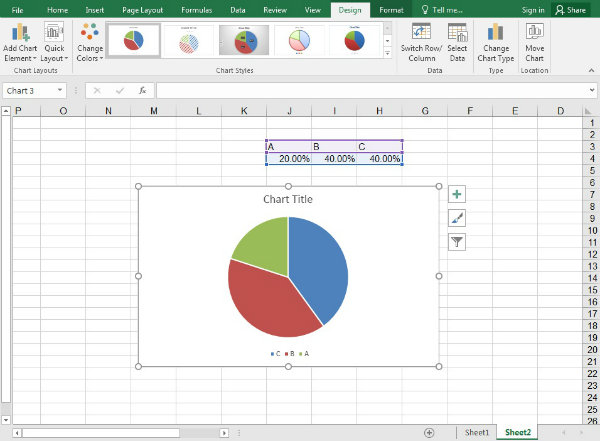

![Windows 10 hidden features you should use [Watch]](https://important-news.com/wp-content/uploads/2024/04/maxresdefault-16-910x600-600x400.jpeg)