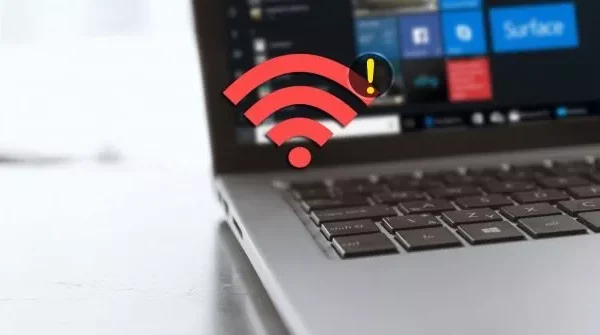Welcome to the important news site.
There are many people who every morning after checking their e-mails and newsletters, turn off their PC’s Wi-Fi for a few hours so that they can get to work without any distractions. Most likely, these people have realized that turning off Wi-Fi and staying away from multiple Internet updates will help improve their productivity.
There are many reasons to turn off Wi-Fi. Some users turn off Wi-Fi to improve productivity at work, and others do this to save laptop battery. If you are using Windows 10, you could not turn Wi-Fi off and on automatically until the 14942 update of this operating system was released.
But fortunately, with the release of this update, from now on, you can set the Wi-Fi settings in such a way that it turns on automatically after 1 hour, 4 hours, and even after 1 day. One of the advantages of this feature is that the option to turn on Wi-Fi again can be accessed both through the settings and through the Wi-Fi icon in the taskbar.
Next, stay with us to teach you two methods by which you can turn on Wi-Fi automatically.
Note:To access this feature, you must use version 14942 of Windows 10 or newer versions.
Turn on Wi-Fi automatically through the icon in the taskbar
This method is the fastest way to turn off Wi-Fi in Windows 10 and then turn it on again.
First step:Click on the Wi-Fi icon in the taskbar. By doing this you will see all the available internet networks and the network your computer is connected to.
Second step:To turn off your internet connection, click on the Wi-Fi tile.
The third step:By turning off Wi-Fi in this way, new settings will be displayed for you. Under the section Turn Wi-Fi back on, choose one of the options 1 hour, 4 hours or 1 day. After doing this, Windows 10 will automatically turn on your computer’s Wi-Fi at one of the selected times.
Turn on Wi-Fi automatically through settings
First step:Open the Settings menu and then click on the Network & Internet icon.
Second step:Click on Wi-Fi to see the settings of this section.
The third step: At the bottom of the Wi-Fi section, turn off your computer’s Internet connection. By doing this, you will be able to see the Turn Wi-Fi back on option.
Fourth step:To automatically turn on Wi-Fi, select one of the options in the Turn Wi-Fi back on section as you wish.
And just as easily, you can focus more on your work and save on laptop battery consumption by managing Wi-Fi.
Do you also turn your Wi-Fi off and on several times every day? Why are you doing this? We don’t mind if you share your experiences in this field with us in the comments section.