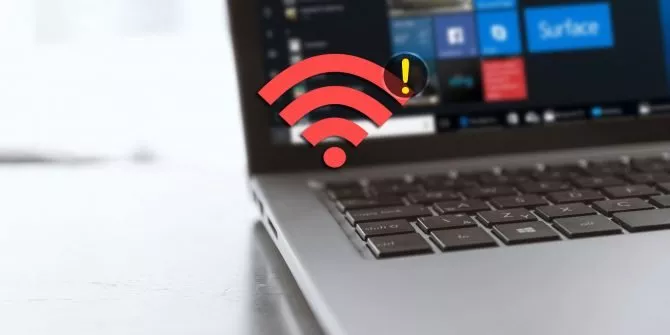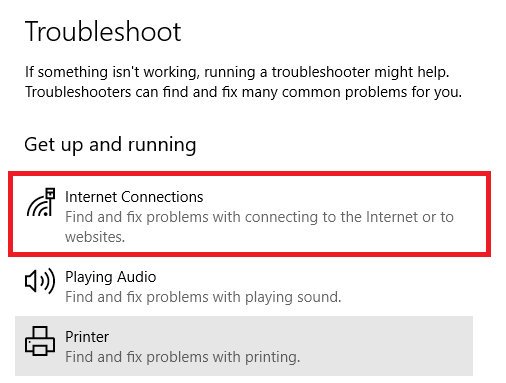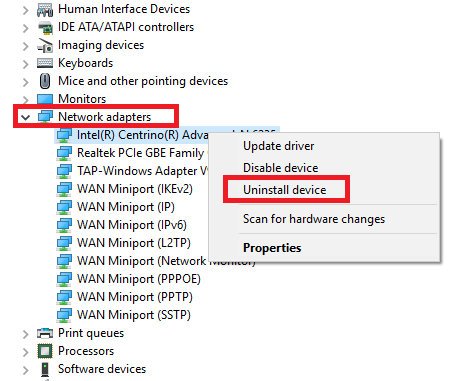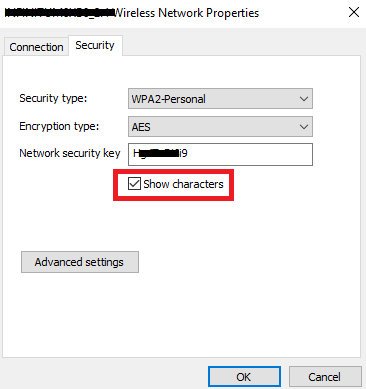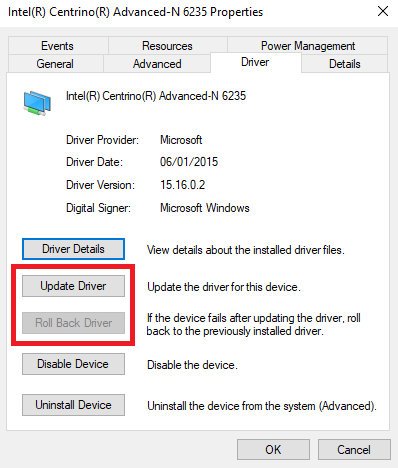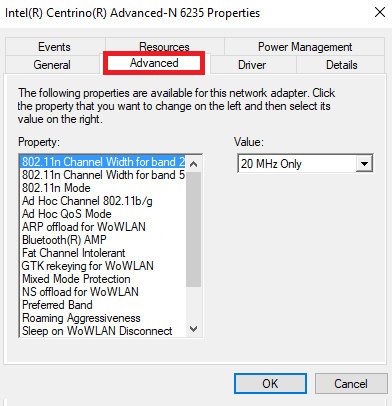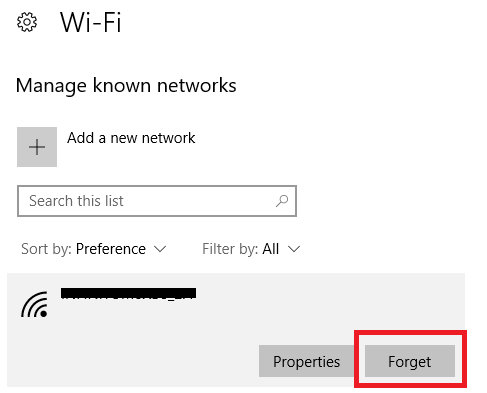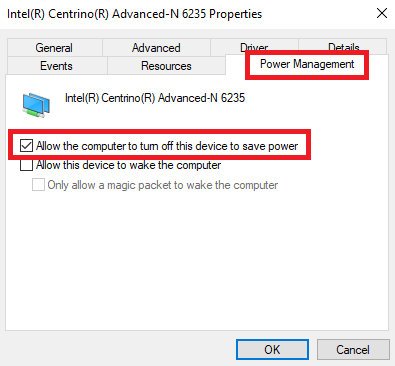Welcome to the important news site.
Wi-Fi problems are always one of the most nerve-wracking problems that can be faced. Internet access is now one of the main needs of every person, and in its absence, more than half of daily tasks face problems. But how to solve the problem of not connecting Wi-Fi in Windows 10 ?
Interruption of internet access can have various reasons. But the subject of this article is WiFi problems Windows 10 which cause the user to not have access to the Internet for various reasons.
For this purpose, we will discuss the most common problems and provide practical solutions to solve them. So stay with Digiato to learn how to fix Wi-Fi not connecting in Windows 10.
1. No internet access after connecting to Wi-Fi
One of the problems faced by Windows 10 is that users cannot access the Internet after successfully connecting to Wi-Fi. In this situation, the user successfully connects to Wi-Fi, but does not have access to the Internet.
Generally, the occurrence of these issues can have various reasons; From faulty TCP/IP stack to problematic IP addresses. But to fix this problem, you must first go to the “Network Troubleshooting” tool of Windows. To access it, just follow the path mentioned below:
Settings > Update and Troubleshoot > Internet connections
If there is no result after “Network Troubleshooting”, open the “Command Prompt” window and execute the following commands in order . After typing each command, press the enter key so that Windows recognizes and executes it.
1) netsh winsock reset
2) ipconfig /release
3) netsh int ip reset
4) ipconfig /renew
5) ipconfig /flushdns
2. Windows 10 does not connect to Wi-Fi
It happens from time to time that after several attempts to connect to Wi-Fi, you encounter the message “Windows 10 can’t connect to this network“. In this case, it is very likely that the problem is with the network adapter driver.
But you don’t need to do complicated things to solve this problem. The best way is to remove the network adapter driver from the system and let Windows 10 reinstall it automatically. For this purpose, follow the following steps in order:
1) Use the shortcut “Windows key + X” and click on “Device Manager” in the opened window.
2) Right click on “Network Adapter” and select “Uninstall” to start removing the driver.
3) If another screen appears in front of you, click on “Delete the driver software for this device“.
4) Restart the system once and let Windows install the deleted driver again.
3. How to fix the “Wi-Fi Doesn’t Have a Valid IP Configuration” problem?
If you encounter the message “Wi-Fi Doesn’t Have a Valid IP Configuration”, it is better to use the 4 commands that we mentioned earlier in the first section. and implement them.
However, if the problem persists, there are two other solutions that you can try.
Change network name and password
This is the method that many users suggest when dealing with this problem. Of course, although changing the network name and password has nothing to do with Windows 10, it seems that the problem of many people has been solved with this method.
Change your network communication channel
In simple words, routers send their networks through different channels. This is the issue that sometimes causes problems. It is enough to place several routers next to each other and use the same channel to send their signals.
This is where the waves in the air interfere and cause such problems. For this purpose, it is better to enter your router’s portal and change its channel.
Now try several different channels and see if the problem is solved or not. If possible, set it to automatic mode so that the router changes its network sending channel from time to time.
4. How to find the Wi-Fi password through Windows 10?
One of the problems that many users face is forgetting the router password. You may not worry about it at first glance. But when you forget your Wi-Fi password, then you will realize the magnitude of this problem.
Because in this case you no longer have access to the router portal and you cannot see your Wi-Fi password through it. This is where you need to reset the router and redefine all its settings.
But fortunately, thanks to the good features of Windows 10, you can bypass all these issues and see the Wi-Fi password through the operating system. To access this feature, you must follow the steps below:
1) Right click on the network icon in the taskbar.
2) Now select “Open Network Internet Settings” from the displayed options.
3) In the opened window, click on “Change adapter options” and enter it.
4) Then click on “Wireless Properties“.
5) Enter the “Security” tab and uncheck “Show Characters” so that the password will be displayed for you.
5. Windows 10 Driver Problems
Up to this point in the article, we have told you how to automatically remove and install the Wi-Fi driver in order to solve some problems. But there is another simple solution to solve Wi-Fi problems: updating the driver. To get the latest driver updates, you should follow the following path:
1) Right-click on the start menu and enter “Device Manager” from the available options.
2) Now find your network driver from the “Network Adapters” sub-sets and right click on it. Then select “Properties” from the displayed options and enter the “Driver” tab.
3) Then select one of the options “Update Driver” or “Roll Back Driver” and see if your problems are solved or not.
If Windows is unable to find the desired driver, you can download it by visiting the manufacturer’s website.
6. Failure to recognize Wi-Fi networks
Until now, we have provided several methods to solve the problem of not connecting or recognizing Wi-Fi by Windows 10. But if you don’t get any results by using them, it is better to change the geographic region of your Wi-Fi adapter.
1) Hold the Windows key and R together.
2) Now in the window that opens, type “devmgmt.msc” and press enter.
3) From the “Network Adapters” sub-sets, right-click on the name of your network adapter driver. Then click on “Properties” and enter the “Advanced” tab.
4) Now highlight the desired area and register the changes by clicking on “OK“.
Of course, it should be noted that not all network adapters have access to this feature, and it is not possible to change their geographic region in this way.
7. How to delete a Wi-Fi network from the memory of Windows 10?
It happens from time to time that we want to “Forget” a Wi-Fi network for various reasons. But maybe finding this feature in Windows 10 is a bit difficult for some people. So, for this purpose, follow the steps below to access this feature:
1) Open the start menu and enter “Settings“.
2) Now click on “Network and Internet” and enter “Wi-Fi” through the left side menu.
3) Click on “Manage known networks“.
4) Then select the desired network and click on the “Forget” button.
8. Windows 10 keeps disconnecting Wi-Fi network connection
If you find that Windows 10 keeps disconnecting from Wi-Fi, you don’t need to worry too much. The reason for this problem comes back to Windows power management settings. But you can easily change these settings and solve the problem. Just pay attention to the methods mentioned below.
1) Right-click on the start menu and enter “Device Manager” from the available options.
2) Now find your network driver from the “Network Adapters” sub-sets and right click on it. Then select “Properties” from the displayed options and enter the “Power Management” tab.
3) Uncheck the option “Allow the computer to turn off this device to save power” to solve this problem.
9. Network blocking by firewall
Windows 10 firewall, which is generally responsible for protecting the system against external threats, also sometimes blocks different networks and prevents the user from accessing the Internet.
Of course, this is not a problem that cannot be fixed. Just run “Command Prompt” in “Administrator” mode and type the command “netsh advfirewall set allprofiles state off” in it. Now hit enter and see if there is a change in the system performance or not.
10. Interruption of network connection by antivirus
Besides the Windows firewall, antiviruses can also block the network. For this purpose, it is better to enter your antivirus settings and fix the problem from there.
11. Review of modem and router
Sometimes the reasons for not connecting Wi-Fi in Windows 10 are related to outside the operating system, the main factor among them is problems related to the modem and router. Normally powering off and on the modem can clear the temporary memory and DNS cache. Also, if the modem has a serious problem, after turning it off, it will not turn on properly, and in this way, you can find out the main reason for not connecting to the network. Also, if you have installed a new firmware update on your modem and do not restart it, it may cause problems.
Most modems have a dedicated switch to turn it on and off. If your modem does not have such a key, you can reboot it by disconnecting its power cord; But it is recommended to use the physical key or the software key available in the modem management panel or related application. It is better to try to communicate through another device such as a mobile phone or tablet after turning on the modem. If you encounter problems connecting to the Internet on the secondary device, it is better to contact your network service provider.
12. Ensuring the correct connection of cables
Not properly connecting the phone cable to the modem can be one of the main but very simple reasons for not connecting to Wi-Fi in Windows 10. As a result, it is better to disconnect the telephone wire from the modem and connect it again. If the internet connection light on the modem is not on, it can indicate a problem with the cable connection or communication with the network provider.
FAQ
One of the most common problems in Windows 10 is connecting to Wi-Fi. It depends on various issues.
Windows 10 problems in connecting to Wi-Fi include not accessing the Internet after connecting to Wi-Fi, forgetting password, Windows 10 driver problems, etc., all of which are mentioned in this text and their solutions are also mentioned.
To solve the Wi-Fi connection problem in Windows 10, the first step is to check the cause of the problem. By checking this issue, you can also read the solution method in this article and connect the system to Wi-Fi and the Internet using the system settings.