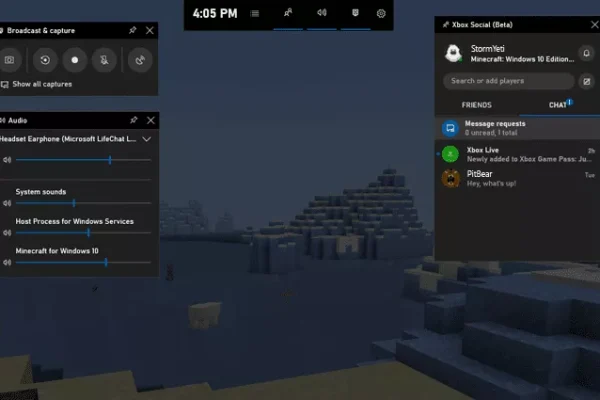Welcome to the important news site.
Many of us use external hard drives and maybe even depend on them to do our work, so the problem of external hard drives slowing down and slowing down drastically will be annoying. There are several solutions to solve this problem.
If you have been using your external hard drive without any problems until today and now you have suddenly encountered a sharp decrease in its speed, there is a problem. Maybe the cause of slow external hard drive in Windows 10 is related to a virus or operating system settings, or you can increase the speed of the external hard drive by changing the cable. Stay with Digiato to check these items.
Ways to fix the problem of external hard drive slowing down
If you have experienced a drop in the performance of the external hard drive and a decrease in its transfer speed, you can find the cause or fix such a problem with several steps:
- Integration of external hard drive (Defragment)
- Using the Check Disk tool
- check frame or hard drive damage
- Checking the cables and replacing them if needed
- Excessive hard disk activity
- Checking for viruses and malware in the computer and external hard drive
- Disabling Windows indexing to increase external hard drive speed
In the rest of this article, we will examine all the above steps separately to determine the cause of the external hard drive slowing down. If none of the above measures failed to make your hard drive work like before, you should probably consider replacing it.
Try to solve the problem quickly by performing the above steps and transfer the necessary information inside it to another hard drive so that you can access them in case of a problem. There is a possibility that you will not be able to use this hard drive in the future and its information will become inaccessible forever.
External hard drive integration in Windows 10
When you encounter the problem of external hard drive slowing down, the first step to fix it should be integration. Windows 10 is equipped with a tool to integrate and optimize the hard drive, to use it you must follow the following steps:
- Click on the start button.
- Type the words “defragment” or “optimize”.
- Click on the “Defragment and Optimize Drives” option.
- Select the problem drive.
- Click on the “Analyze” option.
- Wait for the process to finish.
- If you need to take action, click on the “Optimize” option.
You should remember that the instructions above are mostly intended for integrating standard hard drives and not SSD memory. In previous versions of Windows, you should not have used standard defragmentation tools for SSD memory. SSD memory is flash-based, and old defragmentation tools will damage the data or the memory itself.
Fortunately, Windows 10 does not deal with this problem and the integration and optimization tool available in it can perform the optimization process of standard hard drives and SSD memory.
Run the Check Disk tool
If the hard drive integration process is completed successfully but you are still struggling with the external hard drive slowing down, try the Check Disk tool. This tool is available to users from early versions of Windows and can identify hard disk problems and sometimes even fix them. These problems often include damaged sectors, which ultimately result in data corruption.
There are two ways to run the Check Disk tool:
- In Windows Explorer, right-click on the desired drive and then select “Properties”. In the new window, go to the “Tools” tab and then look for the “Error Checking” section. Here click on “Check” option and follow the instructions.
- The second way to access the Check Disk tool is to run it in Windows Powershell. Right click on the start button to access this option. After clicking on this option, type the prompt: chkdsk.exe /f
You should note that in the above command you should enter the name of the desired drive in front of /. In most cases, this tool requires a system restart, so make sure all programs are closed before running it.
Check for physical damage of external hard drive
If you did not experience an improvement in the performance of your external hard drive by performing the previous two steps, and you still encounter the problem of data transfer speed decreasing, it is possible that the hard drive itself is damaged. At this stage, you should carefully examine it and pay attention to the following:
- Does the LED light of the external hard drive turn on or not?
- Does your computer freeze when you start browsing the external hard drive?
- Does the Check Disk tool run into problems?
- Does the hard drive make an inappropriate sound during operation?
Although the external hard drive is protected by a frame and increases its overall size, the hard drive itself has small dimensions and is sensitive, and there is a possibility of damaging it with the slightest impact. In addition to this, the small circuits on the hard drive are also very sensitive and you should not touch them. Placing the hard drive inside a closed enclosure with small dimensions can also damage it.
If the external hard drive slows down due to physical damage, you should quickly replace it and transfer your data to the new hard drive. To avoid this problem in the future, you can harden the external hard drive so that it shows more resistance against blows.
Check the cables
Another reason for the low transfer speed of the external hard drive is related to damaged cables. When your hard drive is not connected to the computer or power, check the USB cable connectors. Any cracks in the rubber insulation of the cable can mean internal damage. Cables with damaged connectors should be replaced quickly.
If the above problems are related to the power cable, it can cost you the life of your external hard drive. If the damage to the USB cable is easily visible, it is probably the cause of the hard drive slowing down. USB cables are not very expensive and you can replace the defective cable by paying a reasonable amount. Make sure you buy the right cable for your hard drive.
In addition to the cable, you can also check the performance of your external hard drive with different ports. Sometimes the hard drive performs better in one port than in another port. You may be using a device with a USB 3.0 interface in a USB 2.0 port that will perform less than expected, so connect it to a USB 3.0 port.
Excessive external hard drive activity
If you are copying data with a large volume, the speed of the external hard drive will decrease. Imagine that you are transferring very large video files from your computer to an external hard drive, which can cause a sharp decrease in speed. To find out about this, use “Task Manager” (Task Manager):
- To run the task manager, you can use the Ctrl + Shift + Esc keys or right-click on the taskbar and select the task manager option.
- Click on the “Disk” column to sort by usage.
If the highest usage is related to Windows Explorer, copying the information has become a pain. It doesn’t matter what program is using up your hard disk too much, you can speed it up by closing it.
Existence of virus and malware in external hard drive
Use antivirus for your system. If you are not interested in doing this, install malware scanning tools on your system to prevent them from getting infected. A virus or malware can access your hard drive with a special script and slow it down. Maybe this script exists on your external hard drive and the problem is not related to the hard drive of your computer or laptop.
To scan your drive, follow these steps:
- Open Windows Explorer
- Right click on the desired drive.
- Click on antivirus or malware scanning program in the opened menu.
- Select the option related to disk scanning.
If you don’t see such an option in this menu, run the security program installed on your system and scan the disk manually. The method of doing this will be different according to the software you use.
Windows 10 indexing and external hard drive slowdown
In the last step to solve the problem of external hard drive slowing down, you can disable Windows 10 indexing or indexing service. When you connect your hard drive to the computer, Windows displays its contents in Explorer forever. The reason for this issue is that Windows 10 is busy indexing the drive.
By disabling indexing in Windows 10, you can increase the speed of the external hard drive, although this will limit Windows search to only file names and not metadata. To disable indexing, follow these steps:
- Press Windows + R keys.
- Type “Services.msc” and press Enter.
- In the Services window, look for the “Windows Search” option.
- Click on the “Stop” option and wait for the completion of this process.
- Click on Startup Disabled.
Disconnect your external hard drive and reconnect it to the computer and then open it in Windows Explorer. By doing this, you will encounter an increase in the speed of the external hard drive.
Finally, we must point out that if none of the above measures solve the problem of your external hard drive slowing down, you should consider replacing it, before it’s too late and you lose your data forever.