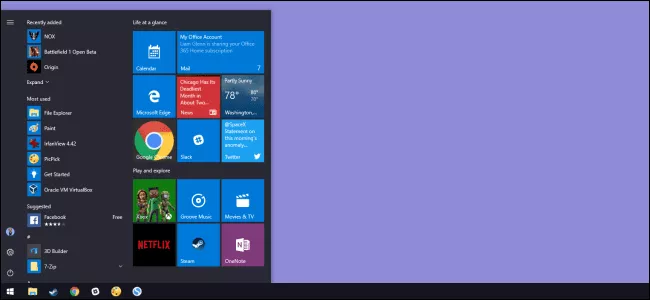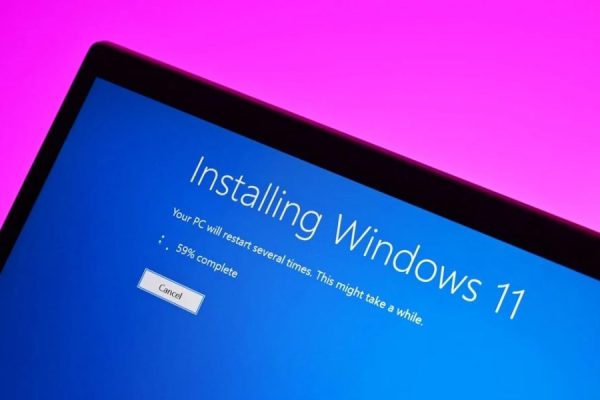Welcome to the important news site.
After a lot of struggle, Microsoft finally reversed its decision to change the appearance of the start menu and Windows 10 was decorated with the same start menu that we have been used to for years.
However, time travel changed the appearance and form of this widely used Windows menu a little; Important changes that allowed the user more customization.
For this purpose, today in this article, we will mention twelve ways through which you can touch the start menu and make its overall appearance undergo fundamental changes. So stay tuned with Digiato.
1) Organizing, editing, deleting and adding new items to the apps list
It may be interesting to know that on Windows 10, your access to the structural folder of the start menu is completely open, and by entering it, you can edit, rearrange and organize the items displayed in this menu.
At least the advantage this has for you is that you can find your own shortcuts much more easily. And yes, thanks to this, it is possible to drag and drop different items in this menu folder.
Of course, the general problem of this case is that none of the universal apps installed on the system are displayed in the start menu folder. So you have to change or delete these apps through the start menu itself.
For example, go to one of these apps that you don’t need anymore, right-click on it and go to the one with the word “Uninstall” written on it.
2) Change the size of the start menu
If you have Windows 10 installed on your system right now, you probably realized that you can grab the corners of the Start menu and change its dimensions by moving the mouse pointer to the edges of the Start menu.
This will increase the number of rows and columns of this menu and the start menu can host more items in a more practical way.
3) Pin or unpin tiles
Pinning or unpinning the tiles that are constantly displayed in the start menu is not a difficult task. Just right-click on the app you want the start menu wall to be tiled with. Then go to the “Pin to Start” option and click on it so that the program will find a small section for itself in the start menu.
If you ever get tired of the presence of a tile in the start menu, you can easily remove it by right-clicking and selecting “Unpin from Start”.
4) Changing the size of tiles
To change the size of the start menu tiles, just right click on the desired tile. With this, a menu will open in front of you, where “Resize” is one of its options. Move your mouse to Resize and choose a suitable size for that tile.
5) Turn off Live Tile Updates
If you can no longer bear those flashy tiles that change their appearance thousands of times per second, you can easily go to the “More” option by right-clicking on them and select the “Turn live tile off” option.
By doing this, those tiles on the nerves will instantly stop changing and take on a simpler appearance.
6) Making a folder of tiles
In addition to all this, you can put a group of related tiles into a special folder and prevent them from being scattered and cluttering the start menu too much.
For this, first grab a tile with the mouse and drop it into another tile to create a folder in the start menu. Now you can add other tiles to this folder to make the start menu a bit quieter.
7) Complete removal of tiles
If you don’t like the start menu tiles at all, get rid of them all at once. For this, as I explained earlier, you should right-click on each one and select the “Unpin from Start” option.
When you’re done, you’ll get a start menu that doesn’t have any special features in its appearance and becomes exactly the same simple menu that we used to work with in the distant times.
8) Change the color of the start menu
There is no need to do anything complicated to change the color of the start menu. Just go to Windows Settings and enter the “Colors” option through the Personalization menu. In this section, you will be given a palette of different colors that you can freely choose from.
Of course, by activating the option above this palette, you can make the color of the start menu change according to the background image. As the saying goes, the scissors and the beard are in your hands and you can change the appearance of the start menu of your system as you like.
However, when you are done, scroll down to the bottom of the screen and select the places where you would like the color of your choice to be used using the “Start, taskbar, and action center” and “Title bars” options. .
9) Control how to display the list of apps in the start menu
By default, the start menu first displays a list of newly arrived apps and then the programs that you deal with a lot in its category list section.
However, if you are not very satisfied with the display of the start menu, go to the Personalization menu again. Then change your path to the Start menu and from there disable the options Show recently added apps, Show recently added apps and Show most used apps.
10) Display the full screen of the start menu
If you miss the old Windows style of the start menu, you can easily make the start menu full screen by going to Settings > Personalization > Start and activating the “Use Start full screen” option.
11) Removing suggested apps from the list of programs
To remove suggested apps from the start menu, go to Settings > Personalization > Start. Then go to the option “Occasionally show suggestions in Start” and disable it.
12) Selecting the folders to be displayed
In the Windows 10 start menu, a narrow bar is now dedicated to user options, settings and power, which can be made a little wider by clicking on the “horizontal lines” icon.
But by making this bar wider, you can now see how much empty space there is. However, fortunately, you can use this empty space and add more options to the start menu.
For this, first go to Settings > Personalization > Start again. Then go to the bottom of the page and click on the “Choose which folders appear on Start” link.
With this, a list of different folders will be placed in front of you, and you can fill the empty space of that narrow bar by selecting any of them.