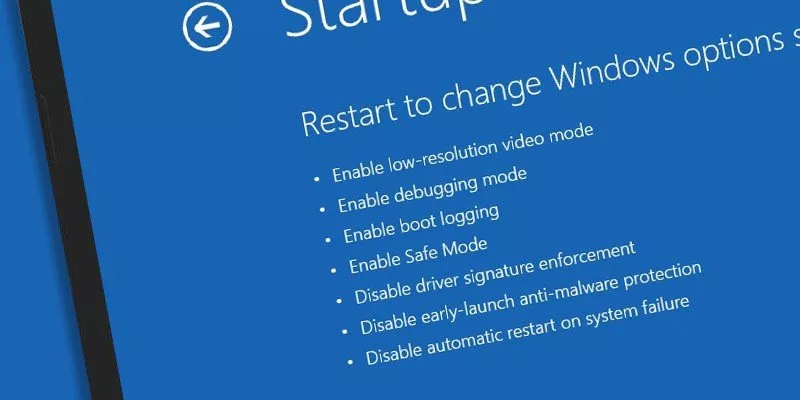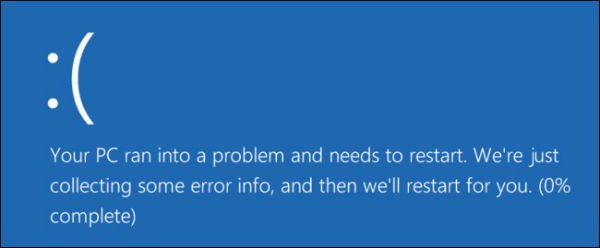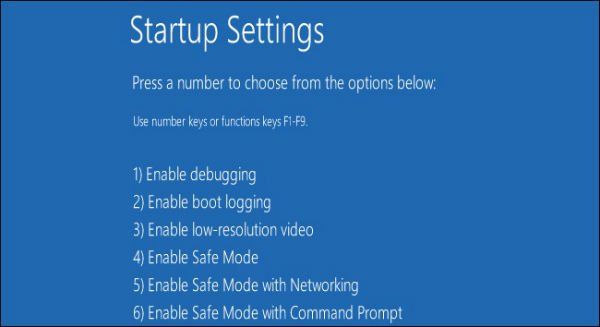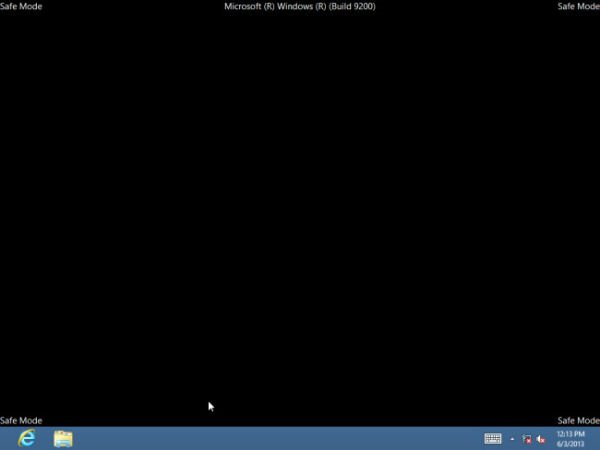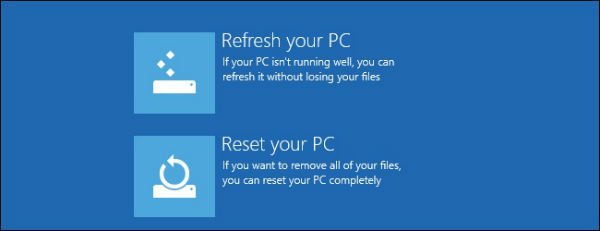Welcome to the important news site.
Windows Safe Mode is an essential tool. On computers infected with malware or with faulty drivers, Safe Mode may be the only way you can get your computer to run in stable mode. Safe Mode is able to start your computer with the least available drivers and services.
In this case, no third-party software or drivers will be loaded, and Windows’ internal tools will be limited to those that are necessary to launch the operating system. Safe Mode is an excellent way to remove malicious software that has caused problems in your Windows.
This mode also provides you with an environment through which you can roll back to previous versions of drivers and use some special troubleshooting tools to repair your Windows. Stay with us to teach you how to run Windows in Safe Mode
When will Safe Mode arrive?
When Windows runs, it starts the startup programs, configures all the required services, and loads the drivers you have installed for your system hardware. If you boot Windows in Safe Mode, this operating system will take advantage of the low resolution image as well as generic video drivers.
As you know, Safe Mode creates a good environment for troubleshooting hidden system problems.
In this case, only necessary services are run and third party programs or other unnecessary tools are avoided. Sometimes you can benefit from Safe Mode when Windows is not running normally. As you know, this section creates a good environment for troubleshooting hidden system problems.
If your computer is infected with malware or has unstable hardware drivers that cause the blue screen of death, Safe Mode can help you fix it because these things are different from normal startup. Windows are not loaded in Safe Mode and this creates a safe environment for the user.
How to run Windows in Safe Mode?
If you have problems running Windows more than once, your computer will automatically start in Safe Mode for troubleshooting. However, users are able to manually boot their Windows in Safe Mode:
- Windows 7 and earlier versions: Press the F8 key during Windows boot (after the initial BIOS screen and before the Windows loading screen) and then select Safe Mode in the menu that appears. Choose.
- Windows 8:Press the Shift key while clicking the Restart option to restart the system. You can do this both on the Windows login screen and after logging in.
- Windows 10: Press the Shift key while you are clicking the Restart option (via Power Options in the Start menu) to restart the system.
How to repair your computer in Safe Mode?
After running Windows in Safe Mode, you can run most maintenance and system diagnostics to repair your computer:
- Scan your computer for malware:Use your antivirus to scan for malware and remove them in Safe Mode. In this regard, malwares that are impossible to remove in normal mode, may be removed in Safe Mode. If you don’t have an antivirus installed on your system, you should be able to download and install it in Safe Mode. Of course, if you are using Windows Defender on Windows 10, it might be better to run an offline scan for malware on your system.
- Running System Restore:If your computer and Windows were running fine before it became unstable, you can use System Restore to restore your system configuration to before. Use events. If your computer is unstable and bothers you with occasional crashes, you will be able to run System Restore through Safe Mode and thus fix the problems.
- Remove recently installed software:If you have recently installed software (such as a hardware drive or a program that contains a driver) on your system and the same caused you to face the blue screen of death or other problems, we must say that you can completely remove the desired software through the Control Panel. After removing the software that you think is affecting your operating system, you should hope that your Windows will start working normally.
- Update hardware drivers: Assuming that your hardware driver is causing system instability, you may want to download the driver directly from the hardware manufacturer’s site. and install it safely. If your computer is unstable, you should definitely do this through Safe Mode. In this case, the hardware drivers will not be able to make your system unstable.
- See if there’s a hardware problem:If your computer is unstable normally but works fine in Safe Mode, there’s probably a software problem causing it. The computer may have a problem. However, if your computer also has problems in Safe Mode, this often indicates a hardware problem with the computer. Of course, note that the stable operation of the system in Safe Mode does not necessarily mean the absence of a hardware problem; For example, your graphics card may have problems, but you still have a stable system running in Safe Mode.
Beyond Safe Mode; Reinstall Windows
If your computer is having problems, reinstalling Windows may be the best course of action. In this way, you can save time and solve existing problems completely. Of course, you should note that doing this will cause the loss of files and personal information.
So make sure to back up your data. Of course, in Windows 8 and 10, using Reset your PC or Refresh your PC will preserve your personal files when reinstalling Windows. If you were still facing system instability after reinstalling Windows, we must say that one of the available hardware is probably having a problem.