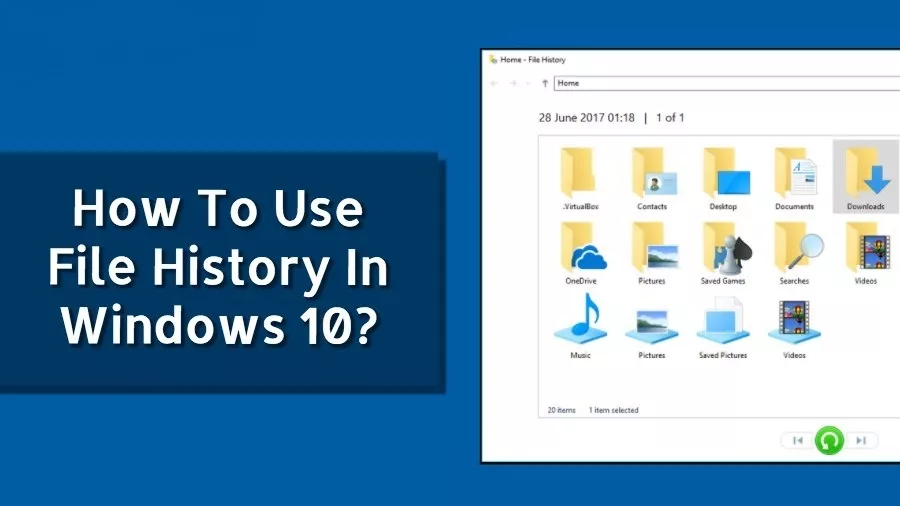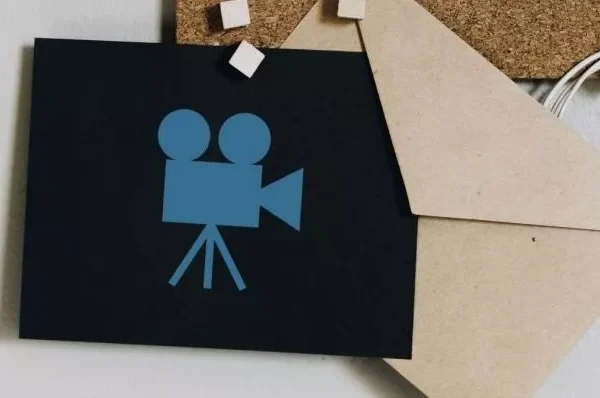Welcome to the important news site.
Unfortunately, it is very rare that we constantly think of backing up Windows, but it is something that every PC user should do on a regular basis. Since Windows 7, Microsoft offered its users an interesting solution in this regard, which is called File History. Thanks to Windows File History, every hour – or any other interval that the user likes – it takes a copy of the newly created files and saves them on an external hard drive connected to the PC.
This method is definitely one of the best ways that Windows users can use to ensure the safety of their important information. Because if this information is deleted or lost for any reason, you can recover it as soon as possible. In the following, we will teach you how to use Windows File History and we will explain the details of how to do this completely. Stay with Digiato.
What not to do with File History
Before continuing the discussion and how to use File History, let me tell you about a wrong way of thinking that is common among users. Many Windows users think that with File History, you can take a complete backup of Windows that includes system files.
But that’s the wrong way to think, and File History doesn’t do that for you at all. In general, File History monitors the data in transit in your user account during the day, and with this, it prepares a backup copy of images, documents, and even videos that are just sitting on the system memory. Of course, before starting to work with File History, it is better to define your own appropriate settings for it.
The first step
As I said before, you need an external hard drive to use File History. So, in a way, your first step to backup with File History is to connect an external hard drive to your computer. The capacity of this external hard drive should also be proportional to the amount of data you want to back up.
Of course, it is better that the capacity of the external hard drive is not less than 500 GB. Because otherwise, you will not have less control over the backup copy and you will not be able to restore older versions of your backup.
Enable File History
To enable File History, go to the Start menu and open the Settings window through it. Then click on Update & Security and look for Backup in its categories section.
Now, from Backup using File History, click on Add a drive and choose your external hard drive through the window that appears in front of you. By following this path, the work is finished and all that remains is to activate the Automatically back up my files button.
Personalize File History settings
If you don’t care much about the details and how to backup File History, you’re done. Just leave your external hard drive connected to the system to keep the backup process running continuously.
Of course, it is not necessary that the external hard drive is permanently connected to the computer and you can update your backups by connecting it to the system two or three times a month. However, if you want File History to work as you like, click on More options.
With this, several different options will appear in front of you with which you can completely change the File History backup system. The first option is related to the time interval of the backup process. By default, this interval is set to every hour, but you can change this procedure and set this section to once every 10 minutes or even once a day.
The second option also allows you to set an expiration date on the backups taken so that older backups are automatically deleted after some time. The default setting of this option is set to “Forever” and you can change this value to values such as once every month or every two years.
Meanwhile, if you scroll down a little, you will see the list of folders that File History is going to backup. This list is editable and you can delete folders that you don’t need to backup.