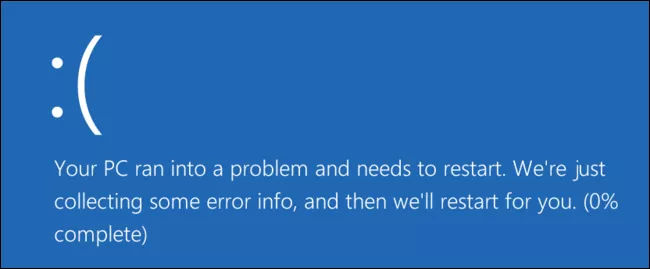Welcome to the important news site.
You have to do something about this, and the first step is to find out exactly where the problem is. For this reason, in this article, we are looking for the reason for Windows crashing or freezing and we want to see how to troubleshoot PCs.
First of all go to Windows Reliability Monitor
In fact, Windows’ own Reliability Monitor is one of the best troubleshooting tools that we all rarely go to and use. Windows Reliability Monitor is a tool that shows you all system and application crashes very quickly with its user-friendly appearance.
This utility was opened to Microsoft operating systems since Windows Vista, and Windows improved step by step and became better and more powerful day by day. It is not difficult to find it in Windows. Just open your Windows start menu and search for the term “reliability”.
With this, the View reliability history option will be placed in front of you, and by clicking on it, you will access the Reliability Monitor.
When the Reliability Monitor window opens, a table of different days will be available to you, in which the problems that occurred for Windows are mentioned in the column of each day. If the system crashes or freezes on a day, Reliability Monitor will put a red circle in the column of that day, which can be clicked to know the details and reasons for the problem.
Of course, the work of Reliability Monitor is not only to show you the errors that occur for the system. Rather, apart from reporting problems, it tells you exactly what happened to your system during the days.
For example, it tells you what software was installed on your system. So, if the system has a problem after installing that software, you can find out the reason for freezing and consecutive crashes of Windows.
If something special happened to the system, double click on it to get more information.
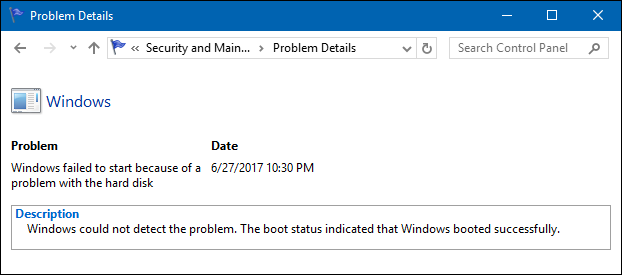
In addition to this, a link titled Check for solutions to all problems is placed at the bottom of the Reliability Monitor window, which by clicking on it, Windows will provide you with solutions to resolve the problems.
Of course, during the investigations we did, we realized that this feature is not very useful and rarely provides the right solution for the problems that arise.
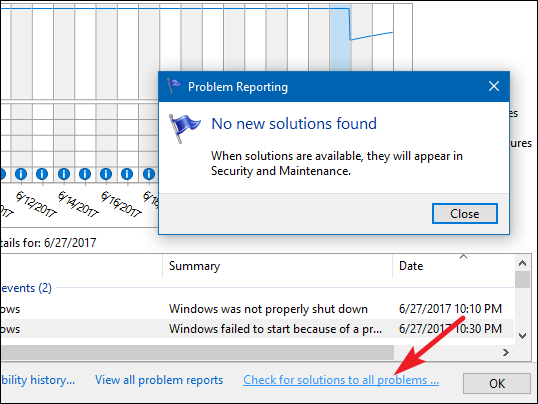
However, Reliability Monitor is really an efficient tool and it makes it easier to understand where system problems originate. So, if one day your system has a problem and you are faced with consecutive crashes and freezes, remember to visit Reliability Monitor and track the cause of these problems through it.
When facing that familiar blue page, be sure to pay attention to the information it provides
Maybe you don’t know, but when Windows gets into trouble and puts that blue screen in front of the shocked and upset user’s eyes, there are a lot of dump files that are saved on the system memory. achieved.
Of course, in order to check this information more easily, I suggest the free program BlueScreenView designed by NirSoft. Download and install it. This program collects all the dump files that were saved during the display of the blue screen in a comprehensive list and provides it to you.
By clicking on the dump files, the information about them will be written on the page and you can check and see where the problem is. However, if you don’t know much about the technical issues of the operating system, take the Bug Check String and Bug Check Code dump files and google them.
By doing this, you will get a lot of useful information, which can certainly be used to fix the problem that has occurred to the system.
Of course, pay attention to the section related to system drivers. Because most of the time everything is under these system drivers. For example, it often happens that within a second, the system’s graphics driver has a problem and the user becomes a guest of a blue screen with a sad smiley on it. So always pay attention to the drivers and see if there is a problem in their performance.
Are all system crashes a concern?
Up to this point in the text, we have mentioned all the methods that can be used to troubleshoot Windows. As I said, get information first and then go straight to Google and search for problems.
Of course, in the end, let me mention that Windows Memory Diagnostics is also a useful tool and can be used to check the performance of the system memory. I mentioned this because if your system RAM is not working properly, you will constantly experience freezes or consecutive crashes.
But let me say right here that not every problem needs to be over-examined. For example, if your computer crashes or freezes once a month or a year, don’t sweat it out of fear. However, nothing is perfect and any device will eventually have a problem one day. You should only worry if your Windows keeps crashing or freezing.
That’s when you should get down to business and gather as much information as you can about the problems that have occurred. Otherwise, do not worry at all and calmly reset your system once so that everything returns to its normal state.