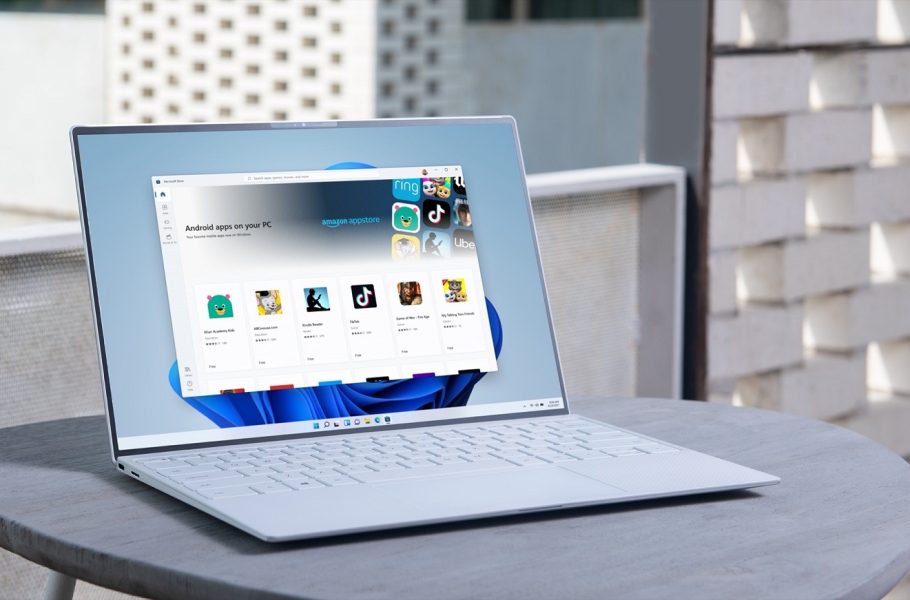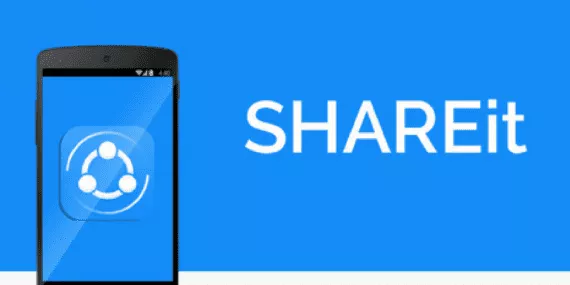Welcome to the important news site.
Almost a short period of time after publication Windows 11 is over, but now many users have migrated to it and are using this operating system from Microsoft. But how can we increase laptop battery charging in Windows 11?
Although Microsoft says its latest operating system is more battery-efficient than previous versions, that’s not always the case. In fact, every operating system in its early versions comes with bugs that can have a negative impact on battery charging. However, you can still use methods to improve your device’s battery charge and use your Windows 11 laptop for a longer period of time.
Increasing laptop battery charging in Windows 11
In this article, we want to teach you 6 tricks to increase the battery charging of laptops equipped with the Windows 11 operating system, stay with Digiato until the end.
1. Keep your system updated
An old operating system can cause you a lot of problems. Aside from security issues, we are faced with bugs that can drain your device’s battery quickly. This is especially true for new operating systems such as Windows 11.
By updating your system, Microsoft fixes security issues and adds new features to your device, which will improve your system’s performance. In the long run, such an approach leads to a more optimal performance of the device and reduces energy consumption.
To check for updates in Windows 11, follow the steps below:
- First, press the Windows and I keys to go to the settings.
- On the left side of the settings page, click on the Windows update option.
- Next, click on Check for updates. By doing this, your system will check the Internet for a new version of Windows 11 and if available, you can install it on your device.
- If an update was released for your laptop, download and install it.
2. Change display settings
The display is one of the most used parts of your laptop. For example, the higher the brightness of your screen, the faster the battery drains. In this regard, by reducing the brightness, you experience a higher charging efficiency. To change the display settings, follow these steps:
- Open the settings by pressing the Windows and I keys.
- Then go to System > Display.
- Under the display section, from the slider under the Brightness section or Brightness Use to adjust the brightness of your device’s display.
3. Use battery saving mode
Windows 11, like 10, uses the battery saving mode or Battery Saver, which allows you to experience more charging by automatically adjusting the brightness of the screen and also limiting notifications and background activities. You can change your system settings so that when your laptop’s battery charge reaches a certain limit, the saving mode will be activated automatically.
To enable battery saver mode, follow these steps:
- Go to System > Power & Battery in Settings.
- Enable Battery Saver feature in this section.
- If you want this function to be activated automatically, specify the desired battery percentage in the drop-down menu for Turn battery saver on automatically at. With this, when your laptop’s battery charge reaches the level you want, the battery saving mode will be activated automatically.
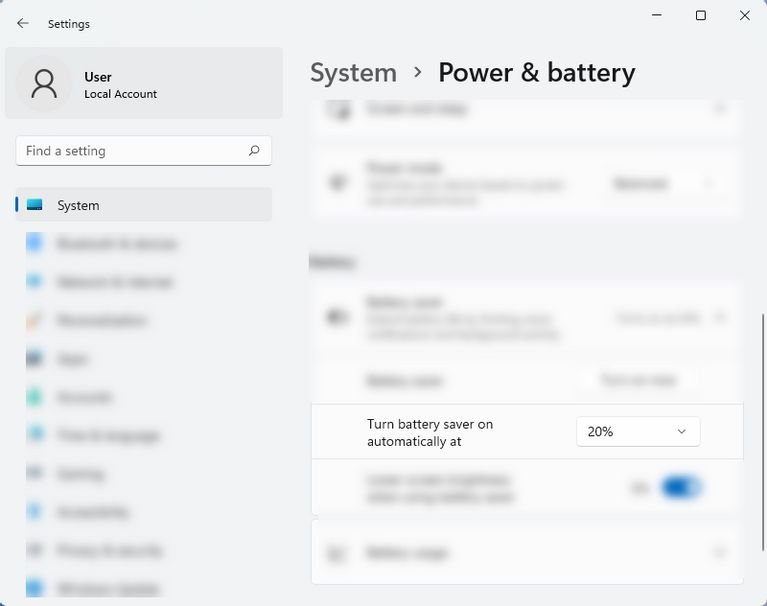
4. Personalize your system’s power consumption
Energy consumption refers to the energy that the laptop consumes after the battery is fully charged. In fact, all the processes and calculations performed by your system require energy from the battery. In this regard, Windows 11 provides you with different energy consumption modes, which are as follows:
- Best performance: This setting is suitable for people who are looking for the best performance regardless of battery charge. Therefore, in this mode, the battery of the device is drained faster.
- The most optimal energy consumption: This mode provides you with a higher battery charge compared to the default settings of your laptop. However, it controls the display brightness and also stops some apps from running in the background.
- Balanced: This mode is enabled by default on your system and is a combination of It provides you with the best battery charging and performance.
To increase laptop charging in Windows 11, follow the steps below to change the default battery mode:
- Open Settings by pressing the Windows and I keys. Of course, instead of doing this, you can go to the settings through the start menu. Next, go to System > Power & battery. Under the Power Mode section, select Best power efficiency.
You should note that the existence of this option depends on the laptop hardware as well as its manufacturer. Some laptops do not have such mode.
If these modes do not work for you, you can create your own mode according to your use. To do this, do the following steps:
- Open the Run window by pressing the Windows and R keys, and after typing the word Control, press the Enter key.
- In the control panel window, click on the drop-down option next to View by and select the Large Icons option.
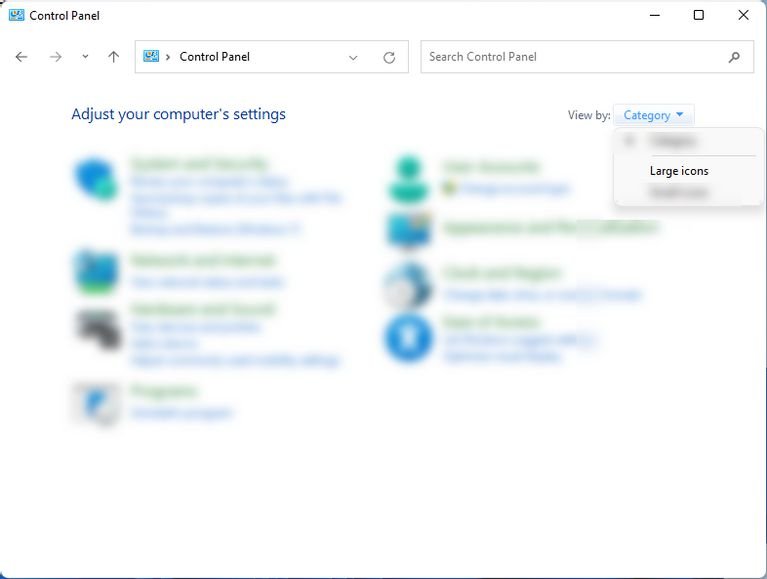
- Next, click on the Power Options option in the control panel menu.
- In the Power Options section, click on Change plan settings option.
- Next, click on Change advanced power settings option.
- In the Power Options window, you can choose the desired settings for how your laptop uses energy. For example, you can disable the hard drive after a certain period of time when your system has been inactive. You can also reset the settings to their defaults. After personalizing the energy consumption plan, click Apply and then OK.
5. Changing the background activity of some programs
Activity of a large number of programs in the background can lead to high energy consumption and thus drain the battery quickly. One of the practical ways to increase laptop battery life in Windows 11 is to stop a number of programs in the background, especially those that you do not need. To do this, follow the steps below:
- Press the Windows and I keys to open the settings.
- Then go to System > Power & battery.
- In the Battery Usage section, programs Check which ones are consuming the most battery in the background. For apps that allow you to manage background activity, click the three vertical dots icon and then select Manage background activity.
- On the app settings page, the settings in the Let this app run section Change in the background.
6. Put your system to Sleep mode faster
Another way to increase laptop battery life in Windows 11 is to turn off the device automatically when you are not using it. The best thing to do for such a purpose is to reduce the waiting time for the device to enter Sleep mode. For example, instead of waiting an hour for the laptop to automatically enter Sleep mode, reduce this time to 30 minutes or less.
For such a task, do the following steps:
- Go to the settings through the start menu or by pressing the Windows and I keys.
- Go to System > Power & battery and then under the Screen and sleep section, the duration you want to enter the system Select Sleep mode. You can do this when the laptop is connected to the charger.
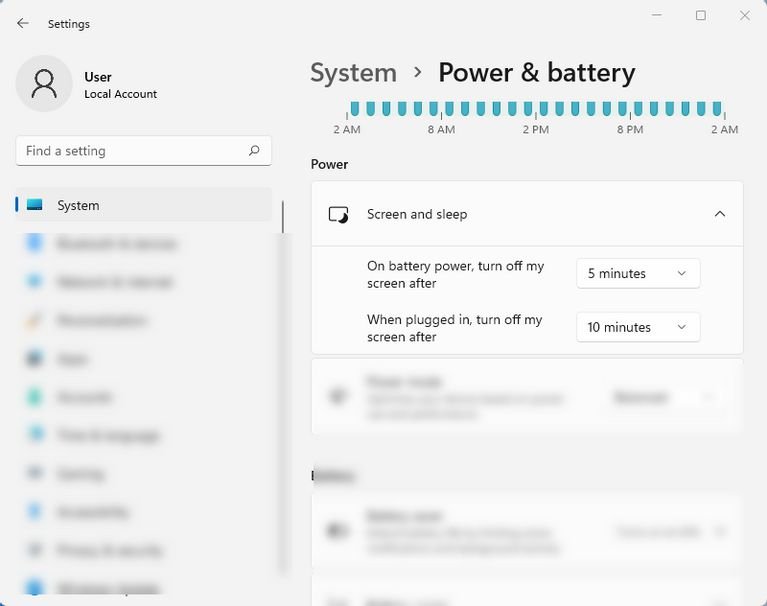
With the above methods, you can increase the charging capacity of your laptop in Windows 11 and use your system for a longer period of time without the need for a charger.