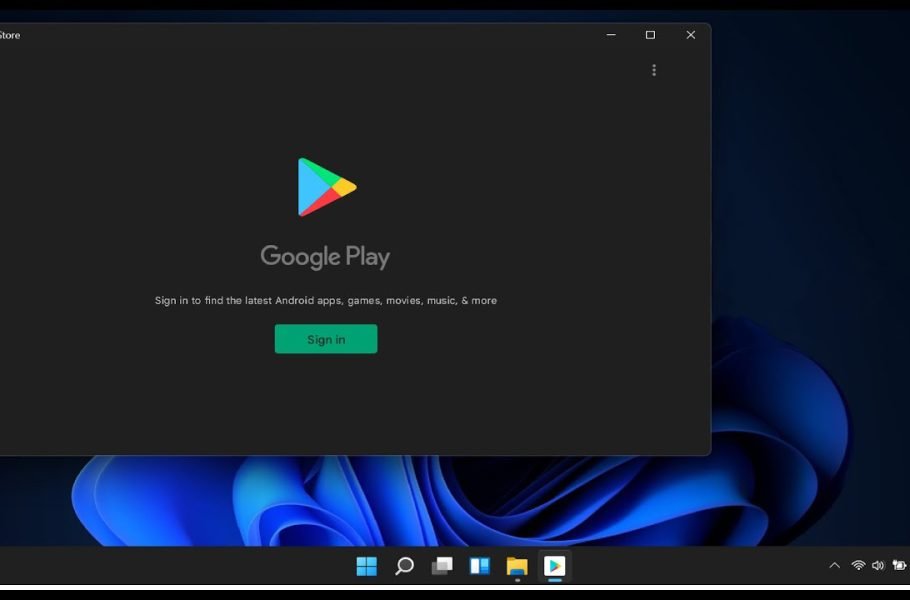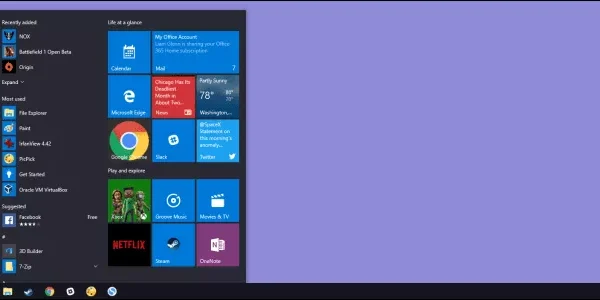Welcome to the important news site.
Microsoft with The introduction of Windows 11 announced the support of this operating system for Android applications, however, you cannot install them by default through the main Android application store, Google Play Store. However, in this article, we want to teach you how to install Google Play Store on Windows 11.
You can run Android apps natively on Windows 11 using the Windows Subsystem for Android, or WSA, however there are limitations. In fact, Microsoft’s new operating system supports the Amazon App Store and not the Play Store by default. Although you can download Android apps Sideload on Windows 11, but apps which need Google Play Service, will not work.
To remove these limitations, you can install Google Play Store on Windows 11, which we will teach you in the following. Be with us until the end.
How to install Google Play Store on Windows 11
As we said at the beginning, you can sideload Android apps on Windows 11, but you may have trouble finding APK files and you may not be interested in running them through Command Prompt. In addition, you need to configure ADB to install Android apps.
To avoid such problems, you can install Google Play Store. With this, you will also be able to run apps related to Google Play. There is a complicated way to install this store on Windows, but recently a developer named “Yujinchang08” has simplified such a process using a dedicated WSA installer.
This WSA installer includes a modified WSA package along with Magisk and Open GApps. Magisk is a root access tool and GApps provides you with the updated package of Google Apps.
Before we go to the tutorial on how to install Play Store on Windows 11, we must point out that in this process you need to install modified third-party files and packages that can cause problems for your system. So before doing anything, create a restore point or make a backup file of your system. With this, if your system crashes, you can access your files and initial settings.
To install Google Play Store on Windows 11, follow the steps below.
Removing the Windows Subsystem for Android
If you have installed the Windows Subsystem for Android on your system, you can remove it through the Apps & Features section. Follow the steps below to remove WSA:
- Press the Win + I keys to open the settings panel.
- Open the Apps tab on the left side.
- Next, click on the Apps & Features option. Click it.
- Under the App List section, look for Windows Subsystem for Android.
- Click the three dots option and select the Uninstall option. Click Uninstall again to confirm the removal.
Activating developer mode in Windows 11
Developer Mode allows you to sideload apps and access other developer features, including remote installation of apps via SSH services.
To enable developer mode, follow the steps below:
- Press the Win + I keys to open Settings.
- Open the Privacy and Security tab on the left screen.
- On the right screen, click Click the For Developers option.
- Activate the Developer Mode option and click Yes to confirm this.
Virtual machine activation to run Android apps

To run the Windows subsystem on Android for Windows 11, you need to configure the virtual machine platform and the Windows Hypervisor platform. If you have installed WSA on your system in the past, you do not need this step.
To configure the virtual machine, do the following:
- Press the Win + S keys to open the search bar.
- In this bar, type Windows Features and then from the options, click on Turn Windows features on or off .
- In the Windows Features window, select Virtual Machine Platform and Windows Hypervisor Platform.
- To save the changes, click OK so that Windows will install the features you want. At the end, your system must be restarted to register the changes.
If the above steps were successful, an update status message will be displayed when the system restarts.
Download Windows subsystem package for Android
You can download the modified version of the WSA installer from the GitHub repository. To do this, do the following steps:
- Go to the MagiskOnWSA repository and log in to your GitHub account become If you don’t have an account, create a new account.
- Next, click on the Fork option in the right corner of your GitHub page. It will take several seconds for the Forked from menu to open.
- Click on the Actions tab.
- If you see the message Workflows aren’t being run on this forked repository, click the I understand my workflows, go ahead and enable them option.
- On the Actions tab, click the option Click Build WSA or Magisk under the All workflow section.
- In the pop-up window, a download link for the APK file will open.
- Next, under the Variants of GApps section, type Pico type. If you are familiar with the process, you can choose other examples.
- Click on the Run workflow button. Next, the status message Workflow run was successfully requested will be displayed.
- Completing this process takes some time and its duration is usually several minutes. After completion, you will see a green check mark to indicate the completion of the process.
- Depending on the processor type of your system (ARM or X64), click on the WSA with Magisk GApps link. Next, a package will be downloaded on your system, the download time will be determined by your internet speed.
Installing Google Play Store on Windows 11
After the download is complete, follow the steps below to install Windows Subsystem for Android as well as Google Play Store:
- Right click on the downloaded folder (WSA-with-magisk-GApps-pico_1.8.32828.0_x64_Release-Nightly) and then select Extract. Select the desired folder and extract the contents of the download folder.
- Open the WSA with Magic GApps folder.
- Inside this folder, look for the Install.ps1 file.
- Right click on the file and select Run with PowerShell option.
- Click on the Open option to confirm this action. The PowerShell script will be executed and the operation completed successfully message will be displayed.
- You may encounter several installation notifications. This script installs the Windows Subsystem for Android and Google Play Store on your system and closes the PowerShell window. To connect the Windows Subsystem Package for Android, click the Allow access option for the Windows Security Alert section. /li>
- After finishing, press the Win + S keys to open the Windows search bar.
- Now type Windows Subsystem for Android in this bar and find it from the search results Select.
- Make sure that the developer mode is enabled.
- Next, to restart the subsystem, click on the Manage Developer Settings option under the Developer Mode section.
- If Windows Firewall is displayed, click on Allow/Yes option.
- Now click on Start to see Play Store app icon.
- Open Play Store and log in to your Google account. After logging into the Google account, Google Play services perform the necessary actions such as synchronizing contacts.
Now you can install Android apps on Windows 11 through Google Play Store. Of course, as you can guess, some programs may not work properly on your system due to regional and license restrictions.
With the possibility of running Android apps on Windows 11, there is no need for an emulator anymore. By installing Play Store as well as the possibility of sideloading Android apps, you can access most of the programs you want. If there is no app in the Play Store, you can manually install its APK file on your system.