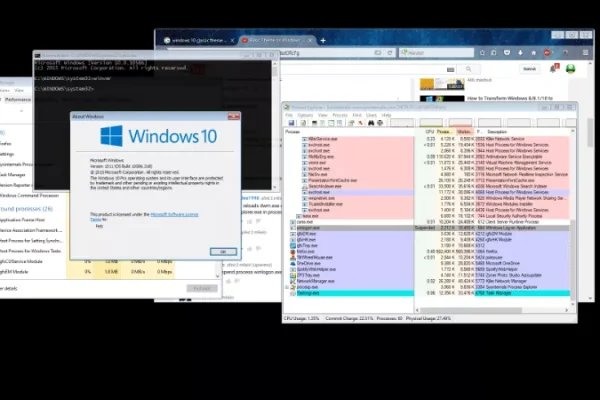Welcome to the important news site.
Microsoft’s new browser based on Chromium has just been released and Windows 10 users can use its beta version. One of the main features of Microsoft’s new browser is the support of various extensions. These add-ons can be downloaded both from Google’s electronic add-ons store and from the Microsoft Store. In this article, we are going to discuss how to install and use the Microsoft Edge extension.
Before reading the article, it is better to download and install the new Microsoft Edge browser that works based on Chromium. You can download this browser through this link. Stay with us now by reading this article.
How to install and use the Microsoft Edge extension (Microsoft Store)
Like Chrome, Microsoft Edge also supports many different extensions and you can easily install and use them. By doing this you will get various features.
To see what extensions are installed on your browser, you can view them by clicking on the three dots next to each other in the upper right corner and going to the Extensions section. By doing this, you will enter the plugins menu.
Microsoft does not have any plugins installed by default. To use different extensions, click Get extensions from Microsoft Store.
By choosing this option, the page related to the Microsoft Store will be displayed, with its different sections separated. For example, you can view plugins related to online stores from the Shopping section.
In any order, you can find the extension you want from this section and then download and install it on your browser by selecting the Get option.
Now the Edge browser will display a small window to confirm receiving the extension and ask you to confirm its installation permission. If you are sure about installing the extension, select the Add extension option.
After the plugin is installed, Edge will send a notification to indicate that the plugin was installed successfully. Now the icon of the installed plugin will be displayed in the top bar of the screen. You can also see it by going to the plugins menu.
By clicking on the icon displayed on the top bar of the browser, you can view the various options and features of the plugin.
After going to the plugins menu, you can get more information about the plugin installed on your browser by selecting the Details option. You will also be able to activate or deactivate the plugins installed on your browser from this section.
Whenever you want to remove the installed plug-in from the browser, you can permanently remove the installed plug-in from the browser by going to the same menu and selecting the Remove option.
How to install and use Chrome extensions in Microsoft Edge
By abandoning the Edge browser engine and using Chromium, Microsoft now gives Microsoft Edge users the possibility to use the extensions provided for the Google Chrome browser.
One of the admirable works of Microsoft is that it allows users of the new Microsoft Edge to easily get the extensions provided for Google Chrome through the browser itself.
To be able to use Google extensions in Edge, select the three dots on the upper right side of the browser and then select the Extensions option.
Now you can see the Allow extensions from other stores option from the bottom of the page. Activate the mentioned option.
Click Allow option in the new small window that opens.
From now on, you will be able to download various extensions from the Google Web Store. Whenever you find the extension you want, just click on the Add to Chrome option to start installing it.
Now in the small window that opens, click Add Extension to start the process of installing the extension on Microsoft Edge.
Now the add-on you want will be installed from the Google web store and will appear as an icon on the top bar of the browser as well as in the add-ons menu of the new Microsoft Edge. Of course, be careful that the plugins downloaded through the Microsoft Store will be placed in the From other sources section.
Like all the add-ons you get through the Microsoft Edge store, the add-ons downloaded from the Google Web Store can be activated or deactivated from the add-ons menu. You can also select Details to get more information about each browser and click Remove to remove them.
Also, the icons added through the Google Web Store will be available on the top bar of the browser, and you can select them to see the different options they offer.
Of course, you should note that Chrome browsers are specially designed for this browser, not Microsoft Edge. Although both softwares use the same browser engine, they may have differences in the structure, which makes some browsers downloaded from the Google web store not be used well in Edge.
Therefore, if you see a problem after downloading and installing an extension from the Google web store, it is better to replace it with another option. It’s also a good idea to first check the options available in the new Microsoft Edge add-on store.