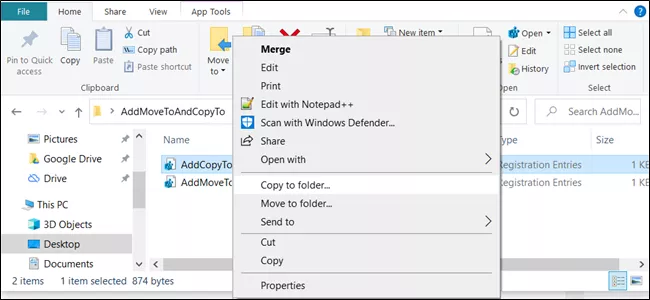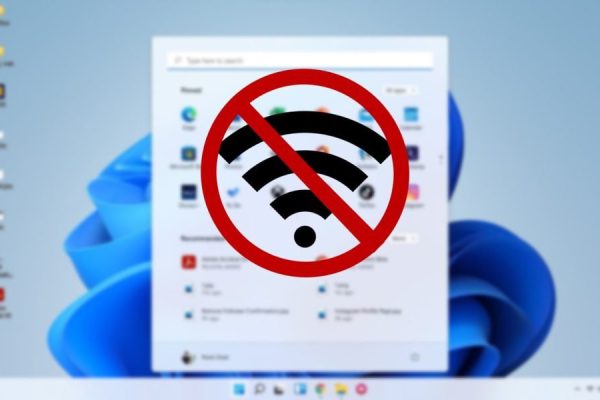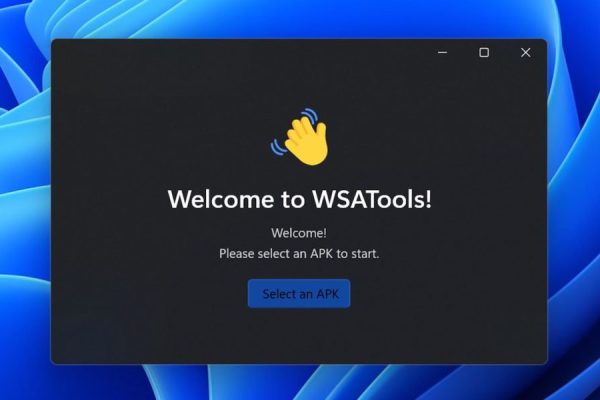Welcome to the important news site.
Windows 10 has a hidden function that allows you to easily move a file to a specific destination on your computer by right-clicking on it. In fact, you should first customize the Windows menu by making some changes in the Windows registry and then enjoy it.
Of course, before you do this, you should keep this in mind. The tools we are dealing with in this article are extremely powerful and if you are not careful enough in using them, you may Identify part of the operating system with the problem. Although the things mentioned in this article are simple, we recommend that you read the article carefully before doing them. Stay with us.
Adding Move to to Windows 10 menu
To add the Move To option to the Windows 10 menu, the first thing you need to do is open the operating system’s registry editor. To do this, press Win + R and enter regedit in the text field. Finally, press the Enter or OK key.
Now go to the following path in the Windows registry:
HKEY_CLASSES_ROOTAllFilesystemObjectsshellexContextMenuHandlers
Now right-click on ContextMenuHandlers and select New > Key from the small menu that appears.
You have added a key. Name it Move to and press Enter. Now double-click on the option (Default) and enter the following string in it:
{C2FBB631-2971-11D1-A18C-00C04FD75D13}
You can now safely close the Registry Editor. You will not need to restart Windows to use this option.
Add Copy To option to Windows 10 menu
As in the previous section, you must first enter the Windows editor. To do this, press Win + R and type regedit. At the end, click OK or press the Enter key on the keyboard.
Now you should go to the following address from the Windows registry section. You can do this through the folders or copy the following phrase in the address bar at the top of the window:
HKEY_CLASSES_ROOTAllFilesystemObjectsshellexContextMenuHandlers
When you go to this address, right-click on the ContextMenuHandlers folder and then select New and finally Key.
Now double click on the (Default) option. In the opened window, enter the following string in the Value Data section and finally press the Enter key on the keyboard:
{C2FBB630-2971-11D1-A18C-00C04FD75D13}
After the work is finished, you can safely exit the registry and use the functionality added to the computer. You will not need to restart Windows to apply changes to the operating system.
A much simpler way
If you don’t want to go through the above steps, you can download this file Do the above steps with just two clicks. To do this, first download the mentioned file. Run the zip file and then double click AddMoveTo.reg and AddCopyTo.reg. A warning will be displayed by double clicking on these options. Press the OK option. Now the mentioned options have been added to the Windows 10 menu.
The provided file implements exactly the steps we mentioned above. To find out about its contents, just run the file using Notepad software. You will be able to change some commands in this way.
Using Move To and Copy To in Windows 10 menu
After performing one of the methods presented in this office, just right-click on a file or folder. By doing this, the desired menu will be displayed. From this menu, you can also see Move To folder and Copy to folder options.
By selecting any of the options, a small window will be displayed. Through this window, you must specify which part of your computer memory you want to transfer the files you want. After specifying the destination, click the Copy option.
Now your file will be transferred to the intended destination. In fact, the Copy To option will have the same function as Copy, and the Move option will delete your selected file or files from the current location and move them to the destination.