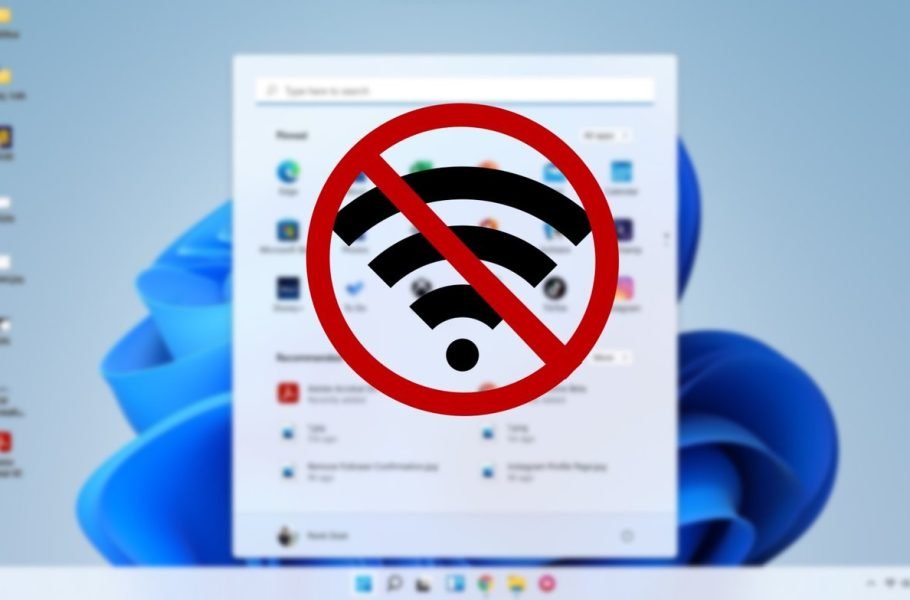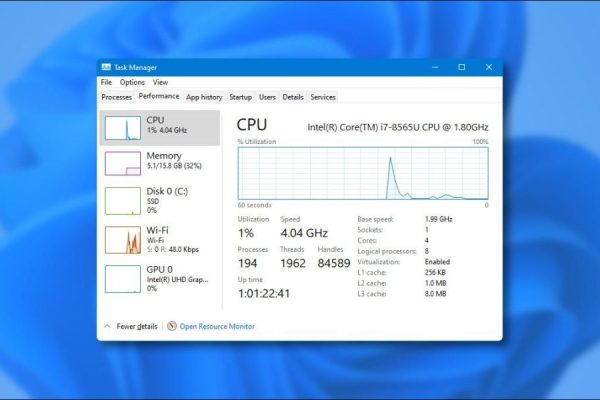Welcome to the important news site.
It has been a short time since the release of Windows 11, but in the meantime countless users have gained access to this operating system. Of course Windows 11 is still not perfect and has its own problems. For example, you may have a problem with Wi-Fi connection in Windows 11, and we want to introduce you to 8 ways to fix it.
Various factors play a role in connecting a computer to the Internet; From router to drivers. If you know which part of your system you need to go to to fix the problem, troubleshooting it won’t take you much time. In the following, we have a look at the ways to fix Wi-Fi problem in Windows 11, stay with Digiato until the end.
1. Restart the computer
Before moving on to advanced methods to fix Wi-Fi problems, restart your system. By doing this, all programs and processes running in the background that can have a detrimental effect on the performance of Windows 11 will be closed.
2. Reset network settings
If restarting your system did not help you, reset the network settings this time. By doing this, all settings will return to the default state. To do this, do the following steps:
- Step 1: Press the Windows and I keys to open Settings. Go to the Network & Internet tab on the left and on the right page, click on the Advanced network settings option.
- Second step: Under the More Settings section, click on the Network Reset option.
Wait until the end of the process and finally restart your system to check the Wi-Fi problem in Windows 11.
3. Disabling Metered Connection
If you have a limited amount of internet and are looking to save on its consumption, you use a metered connection. By doing this, programs in Windows 11 will no longer access Wi-Fi after reaching a limit, which can affect Wi-Fi connectivity in Windows 11, so disable this mode.
To disable the Metered Connection mode, do the following steps:
- First step: Open the Settings app by pressing the Windows and I keys and click on the Network & internet tab on the left. Now in the right panel, select the Wi-Fi option.
- Second step: Click on the Properties option of the desired network
4. Run the debugger
Windows 11 is equipped with many troubleshooting tools that allow you to fix system problems, but how to fix Wi-Fi problem in Windows 11 with the troubleshooter? To do this, do the following steps:
- Second step: Choose the Other troubleshooters option.
Wait for Wi-Fi troubleshooting to finish and then try to fix the problem.
5. Wi-Fi driver update
Wi-Fi drivers on Windows are responsible for connecting your system to the Internet. If you have disabled the auto-update feature, you are most likely using outdated Wi-Fi drivers. In this regard, you have to update them manually so that the Wi-Fi problem in Windows 11 can be solved. To do this, do the following steps:
- First step: Click on the search icon in the taskbar and search for device manager. Next, click on the first result.
- Second step: Click on the Network adapters option, right-click on the Wi-Fi driver and then select the Update driver option.
Next, follow the instructions on the screen and update the Wi-Fi driver in Windows 11.
6. Reinstall the Wi-Fi driver
If updating the drivers doesn’t help you, these drivers are probably in trouble and you need to install the drivers again to fix the Wi-Fi problem in Windows 11. To do this, go to Device Manager on your system and click on Network adapters. By right-clicking on the Wi-Fi Adapter option, select the Uninstall device option.
After cleaning, restart your system. When the system boots up, Windows will automatically reinstall the Wi-Fi drivers.
7. Change DNS
If you still can’t connect to the Internet despite being connected to a Wi-Fi network, you can change your computer’s DNS or Domain Name System. To do this, follow the steps below:
- First step: Right-click on the start menu and select the option (Windows Terminal (Admin) from the menu.
- Second step: Execute the following commands in order:
netsh winsock reset netsh int ip reset ipconfig /release ipconfig /renew ipconfig /flushdns
After executing the above commands, restart your system for them to take effect.
8. Windows update
Finally, if none of the above methods solve your problem, update your device’s operating system. It is possible that the build you are using has Wi-Fi problems, and by updating it, you will no longer face such a problem. To update the operating system, go to the Windows Update section in the Settings app.
Probably, by performing the above steps, the Wi-Fi problem in Windows 11 will be solved, of course, there is a possibility of a hardware problem in your system, in which case you should go to the repairman, however, most of the problems are software and not hardware. are.