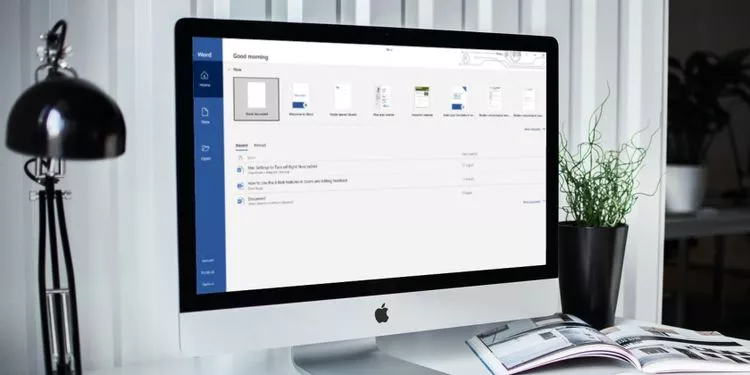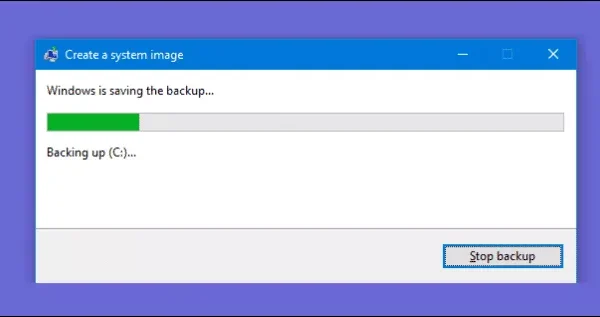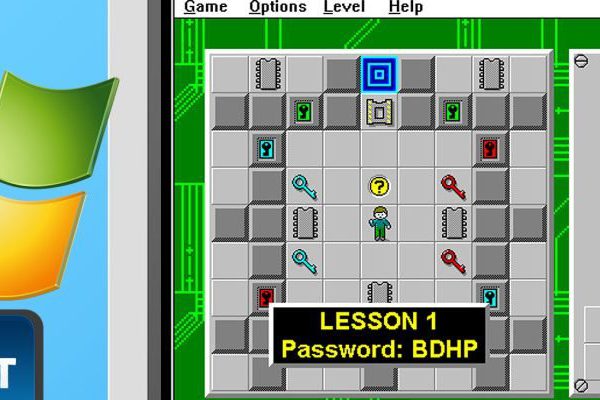Welcome to the important news site.
Editing a PDF file is usually not very easy, but thanks to the new features added by Microsoft, it can be done easily with Word software, and there is no need to install additional tools and programs.
In the past, special editor software such as Adobe Acrobat was needed to edit the PDF file, and the editing process did not seem so easy or enjoyable. Fortunately, in recent versions of Microsoft’s Word program, the feature of editing PDF files natively has been made available to users and has greatly reduced the effort of doing such work. To take advantage of the said feature, you only need to be sure of installing Word 2013 or newer versions on your device.
Import PDF file into Word
Before you can edit the PDF file in Word, you must enter the file into the software environment. After opening Word, select File from the left menu and then click Open. Now you can select the desired file from the newly opened documents. You can also select your file from the desired path by clicking the Browse button. If you cannot see the desired file in the destination folder, make sure that All Files or PDF Files is selected in the format drop-down menu.
convert PDF file
After selecting the desired PDF file, a new window will be displayed to convert it to a usable format by Microsoft Word. Note that the process of converting and uploading PDF files will usually take a little longer than other formats supported by Word. Also, during the conversion process, some original structures in the PDF file will be lost, including footnotes, page spacing, columns, tables, and margins.
Another change made during the process of converting PDF files is related to the font of the documents, which may be changed to the default options of Word. This issue occurs due to the performance difference between the main PDF document creation software and editor programs such as Word. Microsoft claims that the text structure alone does not change much, but this is more noticeable for tables, charts and footnotes. Files with the mentioned items will probably need more time to load.
After finishing the conversion and loading process, it is better to check the different parts and structures of the file before any editing and restore them to the correct state if needed. For example, the image above shows the difference in loading two different files; Because one of them does not have special features related to the text and is easily identified by Word.
Edit PDF file
By opening the PDF file in the Word environment, it will be possible to edit it. Users can add or remove different sections and change the overall structure of the document. It will be possible to change charts, tables and all elements in the document. Changing the size of the page margins along with the overall screen size can help create a unified file. For example, in the image below, a new table has been added to the file and some changes have been made in the text.
Editing images in PDF files
As mentioned in the previous sections, Word also allows adding images to PDF files. Users can apply various changes to images including cropping, changing status, changing alt text and inserting text. Things related to photo structure such as creating shadows, reflections, changing borders and 2D and 3D effects are also available.
To access all the mentioned items, just right click on the desired image and then select one from Size and Position or Format Picture. The possibilities that Word provides to its users are much more than the online tools for editing PDF files that were used in the past. In general, it is possible to receive output in PDF format from Word documents, and small businesses can take advantage of it. Also, companies that want to protect their content in the form of copyright law will be able to put a password on the output files. Using the Read Only feature, you can prevent files from being converted and edited in the future.
Get output from PDF file
After finishing the edits, it is possible to save the document again in PDF format. To do this, first go to the File menu and then select the Save as option. From the Save as Type drop-down menu, select the PDF format as shown in the image below.
The ability to optimize the output file is another feature of Word that is available in two modes, Standard and Minimum. In the first case, the optimization process is done for online publication or physical printing, while the second case is limited to online publication only. You can also choose other options to get the output; For example, after going to the Files menu, click Export and then select Create PDF/XPS Document.
Important tips for editing PDF files
You should note that the 2013 version of Microsoft Word can only edit convertible texts; As a result, some other elements may not be seen in the final file or it may not be possible to edit them. This issue is also true for the interactive features of PDF files and it is possible that incomprehensible texts will be produced due to unsuccessful attempts to convert them into text by Word.
If you are using old versions of Word, it is better to save the PDF file in docx format first. do. Of course, there is no need for such work in Office 365 or recent versions of Word. Microsoft is still improving the ability to convert PDF files in Word, so you may encounter problems in some areas. For example, some complex PDF files like the image above will not display well in Word where the images and background are not loaded well.
Microsoft is constantly trying to add new features to the Office software suite, and Word has also received numerous updates in recent years. With the release of Office 365, there is no need to buy new versions and users can use the latest Microsoft programs by paying a subscription.
We hope you enjoyed the Office training materials. Check out our other articles.